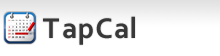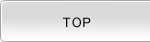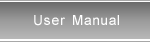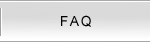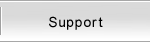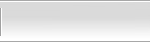Backup/Restore Data
|
TapCal supports backup/restore of the data by following 2 ways. - Save settings data including design options to Google Docs from TapCal. - Copy all the data via iTunes. |
Backup Settings Data
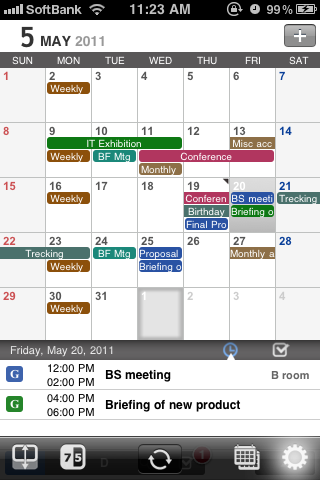 |
Tap |
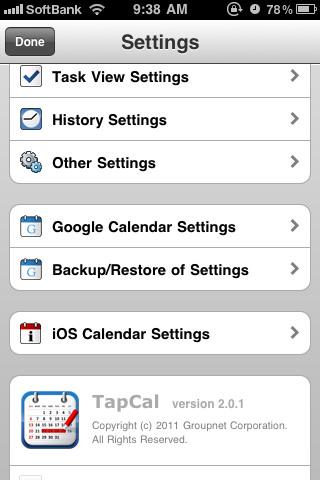 |
Tap [Backup/Restore of Settings] in Settings view to open Backup/Restore View. |
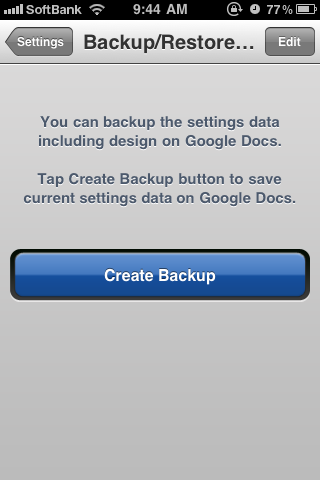 |
Tap [Create Backup] button to create backup on Google Docs. * You need to be able to use Google Docs to create backup. Following settings will be backed up. - Design Settings - Month View Settings - Week View Settings - Day View Settings - List View Settings - Task View Settings - History Settings (# of items to keep only) - Other Settings - Google Calendar Settings(account name and password not included) - iOS Calendar Settings * Color of the calendar/task list, events, tasks, custom holidays are not included. |
Restore Settings Data
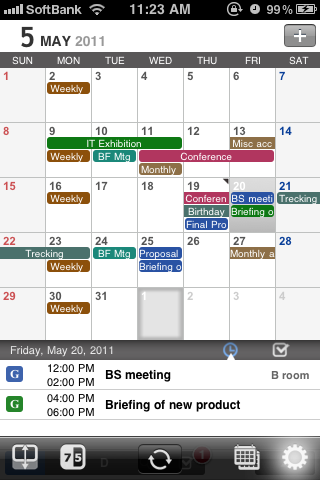 |
Tap |
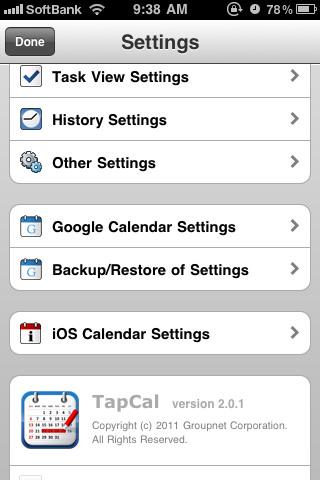 |
Tap [Backup/Restore of Settings] in Settings view to open Backup/Restore View. |
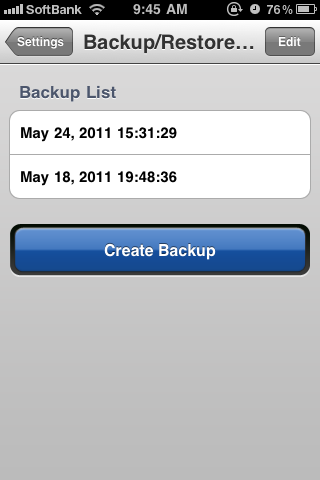 |
Each cell represents the backup and the date and time on it shows when the backup is created. Tap a backup to restore the settings data. |
Delete backups
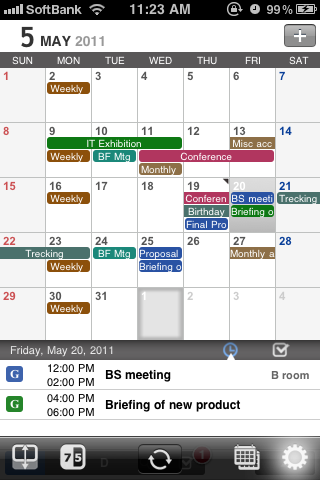 |
Tap |
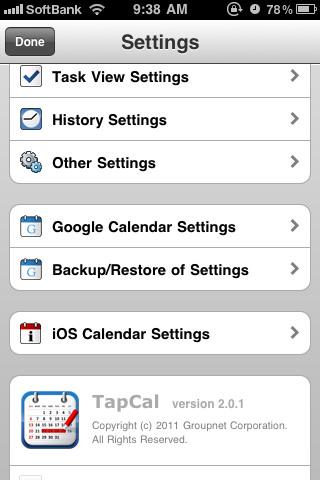 |
Tap [Backup/Restore of Settings] in Settings view to open Backup/Restore View. |
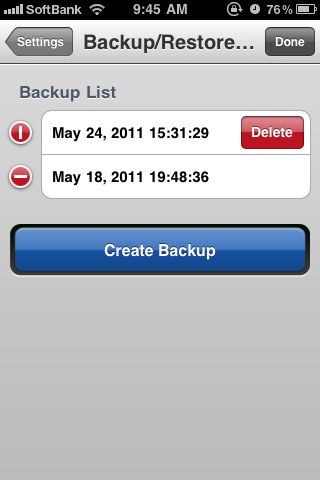 |
Tap [Edit] button on the upper right to open Modify Backup view. When Modify Backup view appears, tap
* It is not yet removed by this action. If you want to delete the backup, tap [Delete] button which appears on the right of the backup. |
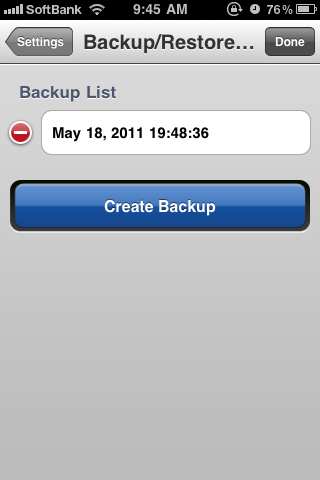 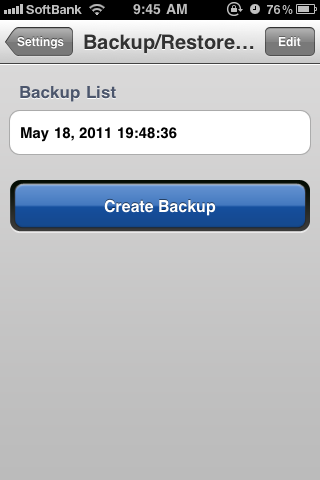 |
Tap [Done] button on the upper right to finish the modification of the backup. |
Copy Data via iTunes
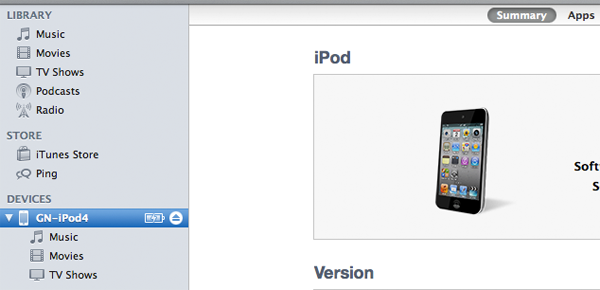 |
Connect your iPhone/iPod touch to PC and launch iTunes. Click the device and then click Apps tab on the upper menu bar. |
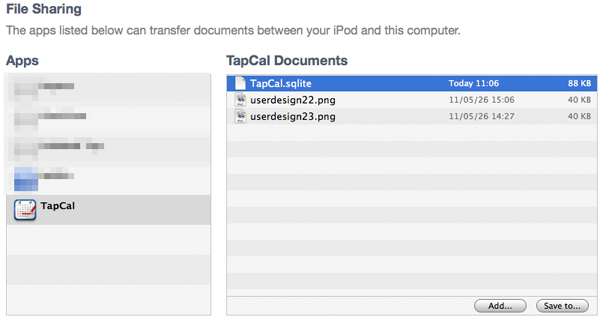 |
You will find File Sharing on the lower part of the page. Click TapCal in the Apps list. Save the data to the location of your choice. |
Restore Data Copied via iTunes
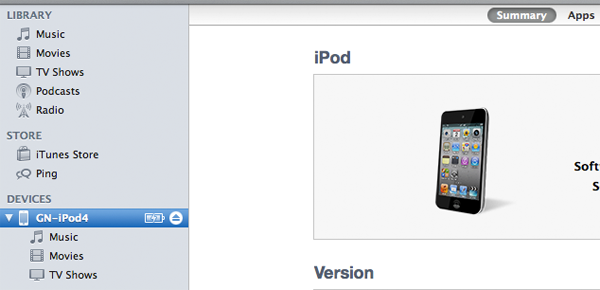 |
Connect your iPhone/iPod touch to PC and launch iTunes. Click the device and then click Apps tab on the upper menu bar. |
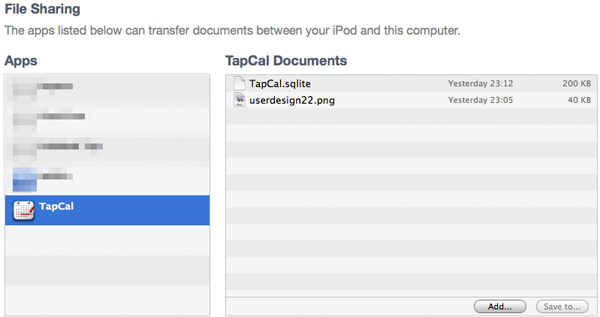 |
You will find File Sharing on the lower part of the page. Click TapCal in the Apps list. Then click [Add] button on the right. Select the file you backed up to restore the data. * We cannot guarantee the correct behavior of the app if you modify the file. * Do not add any files other than those you have backed up from TapCal. |