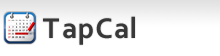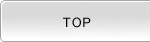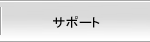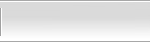データをバックアップ/リストアする
|
TapCalでは、以下2つの方法でデータのバックアップを行うことができます。 ・ TapCal内の操作で、デザイン設定を含む各種設定データをGoogle Docsに保存する ・ iTunesを利用し、全てのデータをデータベースごと保存する |
設定データをバックアップする
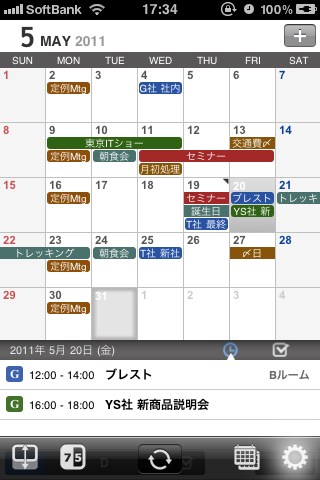 |
ツールバーの |
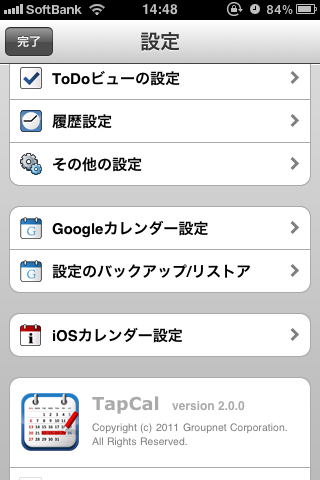 |
環境設定画面の「設定のバックアップ/リストア」をタップして、 バックアップ/リストア画面に切り替えます。 |
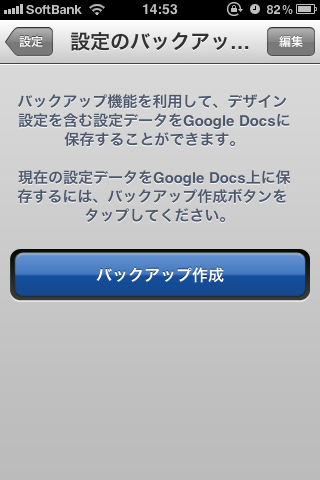 |
バックアップ作成ボタンをタップすると、Google Docs上にバックアップが作成されます。 ※ バックアップを作成するには、Google Docsの利用設定が必要です。 バックアップ対象となるのは以下の設定です。 ・ デザイン設定 ・ 月ビューの設定 ・ 週ビューの設定 ・ 日ビューの設定 ・ リストビューの設定 ・ ToDoビューの設定 ・ 履歴設定 (履歴件数のみ) ・ その他の設定 ・ Googleカレンダー設定 (アカウント名及びパスワード除く) ・ iOSカレンダー設定 ※ カレンダー/ToDoリストの配色、予定、ToDo、設定休日はバックアップに含まれません |
設定データをリストアする
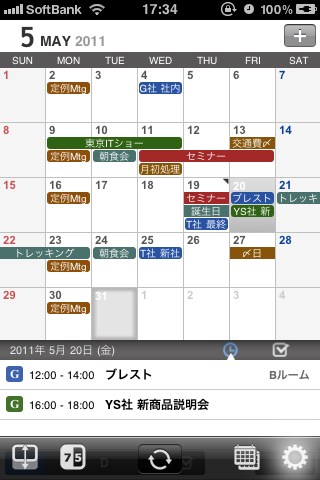 |
ツールバーの |
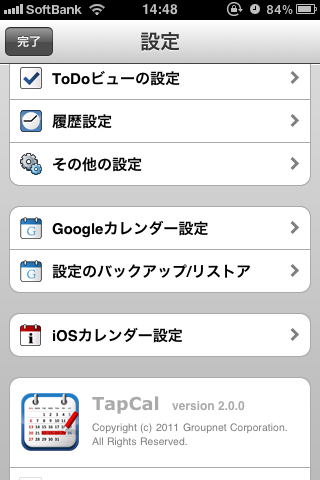 |
環境設定画面の「設定のバックアップ/リストア」をタップして、 バックアップ/リストア画面に切り替えます。 |
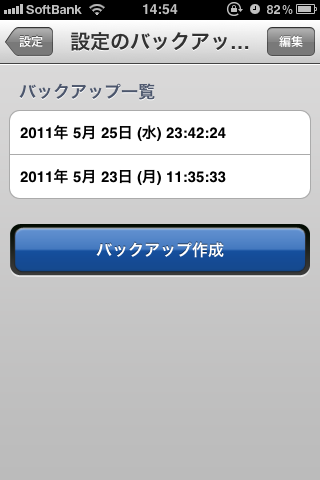 |
日時が表示されたセルが、当該日時におけるバックアップを表しています。リストアしたい日時をタップすると、リストアが実行されます。 |
バックアップを削除する
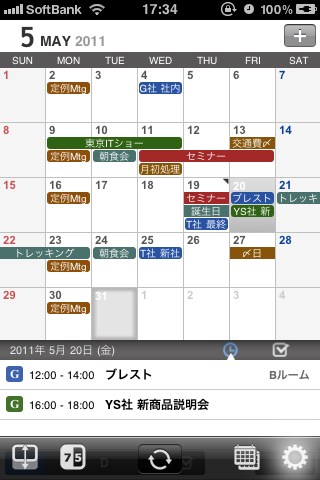 |
ツールバーの |
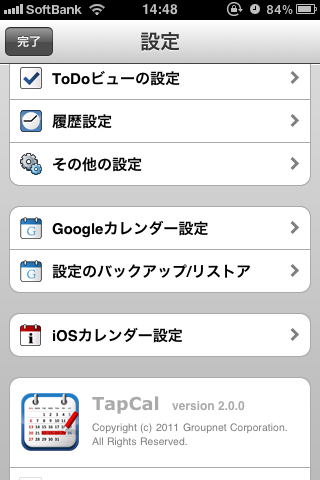 |
環境設定画面の「設定のバックアップ/リストア」をタップして、 バックアップ/リストア画面に切り替えます。 |
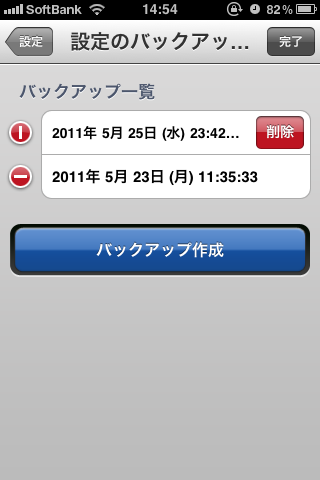 |
画面右上の「編集」ボタンをタップして、バックアップ編集画面に切り替えます。 バックアップ編集画面で、削除したい「バックアップ」の項目の左にある、 ※この時点では削除されません。 項目名右に、「削除」ボタンが表示されますので、削除する場合は、「削除」ボタンをタップします。 |
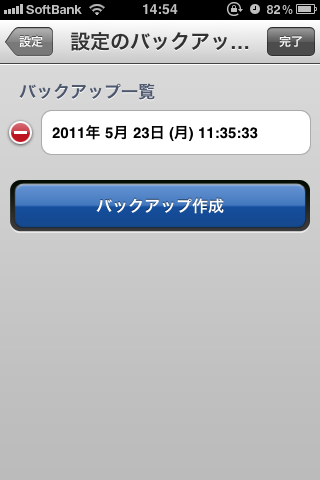 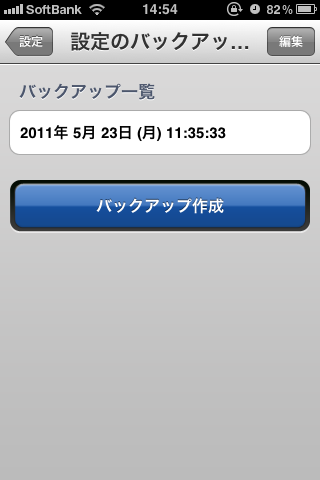 |
削除が完了したら、画面右上の「完了」ボタンをタップして、編集を完了します。 |
iTunes経由でデータをコピーする
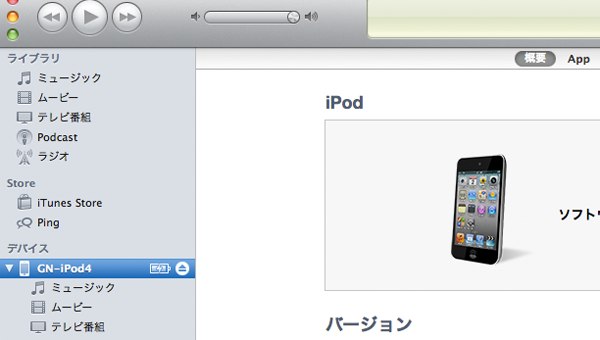 |
iPhone/iPod touchをPCに接続し、iTunesを起動します。 |
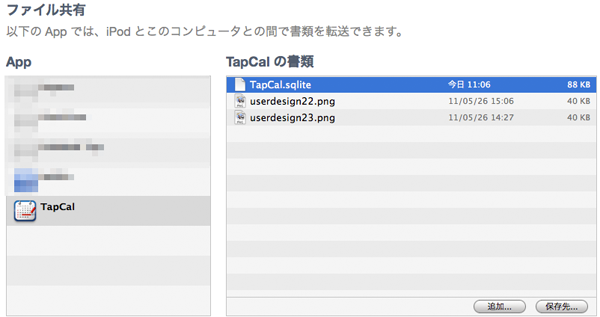 |
ページ下部にファイル共有という項目がありますので、AppのリストからTapCalをクリックします。 任意の場所にファイルを保存したら、データのコピーは完了です。 |
iTunes経由でコピーしたデータをリストアする
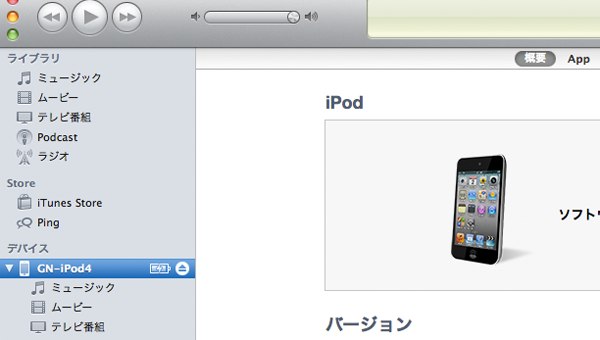 |
iPhone/iPod touchをPCに接続し、iTunesを起動します。 |
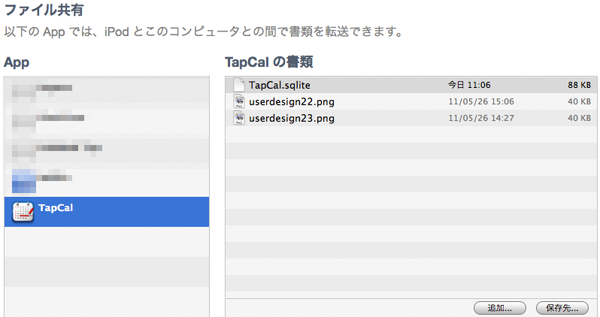 |
ページ下部にファイル共有という項目がありますので、AppのリストからTapCalをクリックします。 右部の「追加」ボタンをクリックします。 バックアップしたTapCal.sqliteを選択してリストアは完了です。 ※ 変更を加えたファイルをリストアした場合、動作の保証はできません。 ※ バックアップしたファイル以外のファイルは追加しないでください。 |