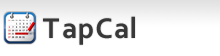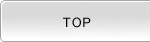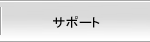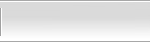ToDoを編集する
|
TapCalでは、リストという単位でToDoを保持しています。 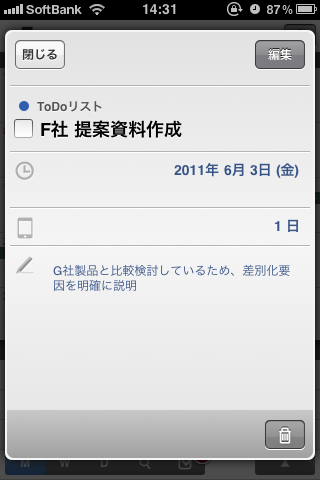 |
ToDoを追加する
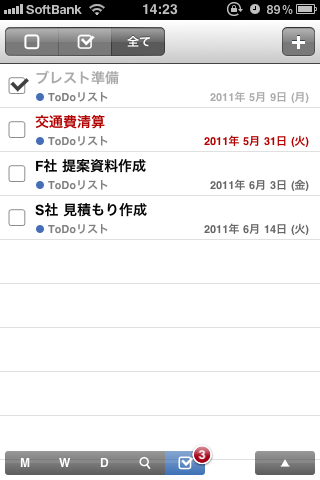 |
ToDoの追加は、ToDoビュー、月ビュー、週ビュー、または日ビューから予定の追加画面を開いて行います。 |
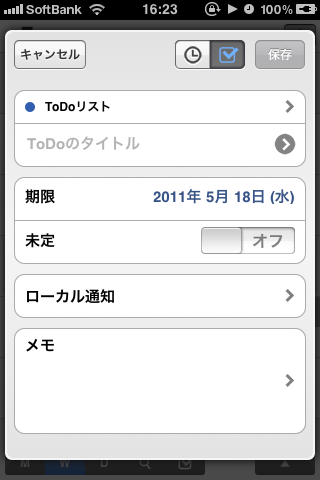 |
予定の追加画面が表示されたら画面右上部の タイトルでは、過去の入力履歴を利用することができます。入力フィールドが空欄の場合に表示される矢印アイコンをタップすると、過去に入力した履歴を呼び出すことができます。
入力が完了したら、画面右上の「保存」ボタンをタップしてToDoを保存します。 追加後は、ToDoビュー、月ビュー、週ビュー、日ビューの画面に戻ります。 |
ToDoを変更する
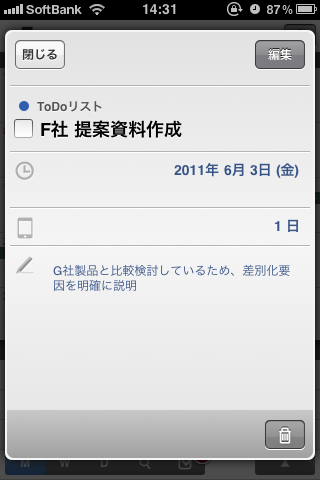 |
ToDoの変更は、ToDoビューから行います。 ・ToDoビューで、表示されているToDoをタップ ・月ビューのプレビューをToDoモードに切り替え、表示されているToDoをタップ 次に画面右上の「編集」ボタンをタップして、ToDoの変更画面を表示します。 |
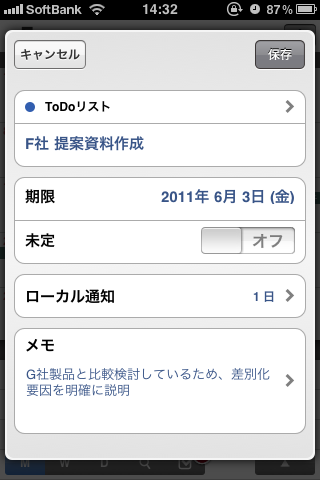 |
ToDoの変更画面が表示されたら、各項目をタップして内容を入力して下さい。 入力が完了したら、画面右上の「保存」ボタンをタップしてToDoを保存します。 編集後は、ToDoビューが表示されます。 |
ToDoを削除する
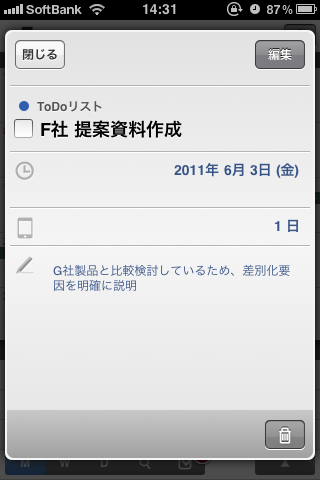 |
ToDoの削除は、ToDoビューから行います。 ・ToDoビューで、表示されているToDoをタップ ・月ビューのプレビューをToDoモードに切り替え、表示されているToDoをタップ
次に画面右下の 本当に削除して良いか、確認ダイアログボックスが表示されます。 |
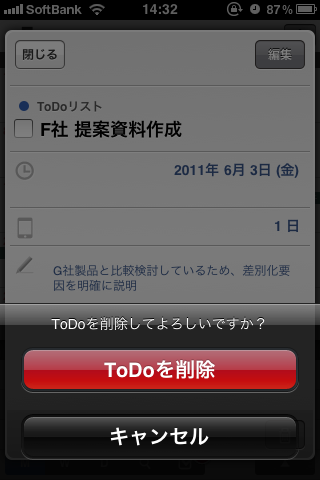 |
削除する場合は「ToDoを削除」をタップしてください。キャンセルする場合は、 「キャンセル」をタップしてください。 削除が完了すると、ToDo、月ビューの画面に戻ります。 |