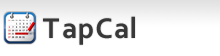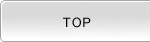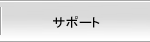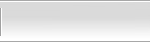Googleカレンダーと同期する
|
TapCalでは、Googleカレンダー(http://www.google.com/calendar)との 同期機能が用意されています。Googleカレンダーで編集した内容を取り込んだり、TapCalで編集した内容をGoogleカレンダーに反映することができます。 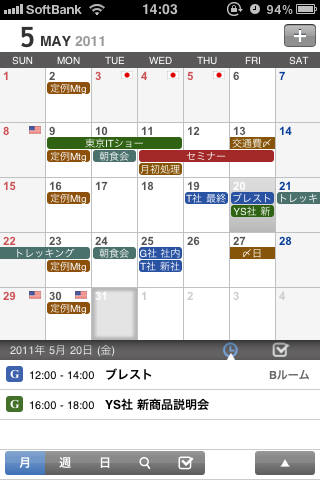 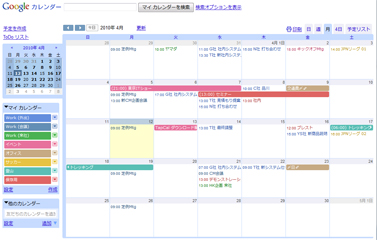 |
Googleアカウントを設定する
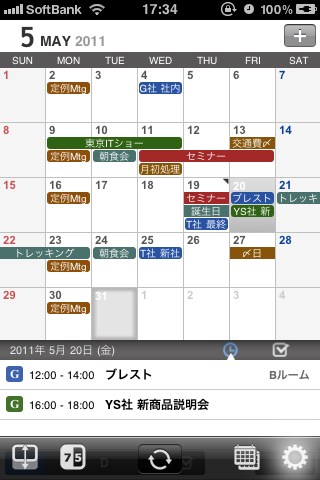 |
ツールバーの |
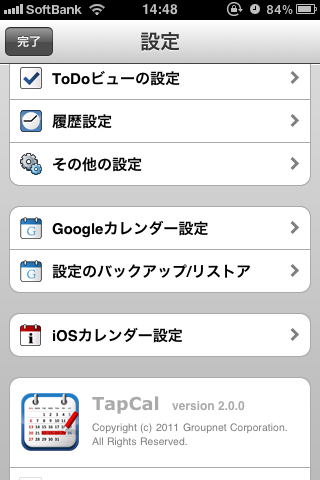 |
環境設定画面の「Googleカレンダー設定」をタップして、 Googleカレンダー設定画面に切り替えます。 |
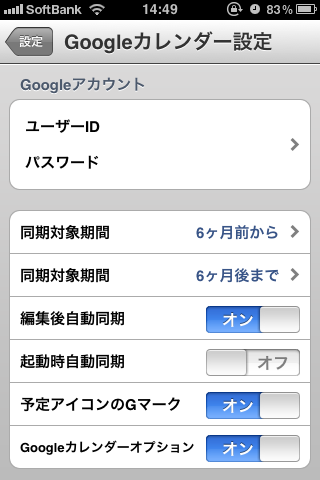 |
Googleカレンダー設定画面の「Googleアカウント」をタップすると、 Googleカレンダーを利用している「ユーザーID」と「パスワード」を入力するGoogleアカウント入力画面に切り替わります。 |
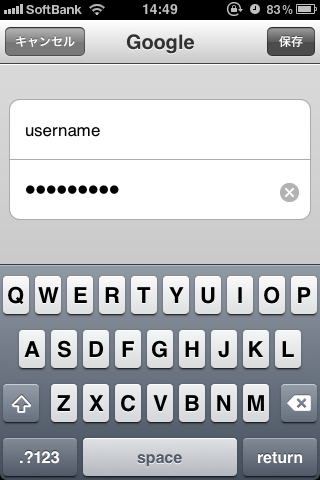 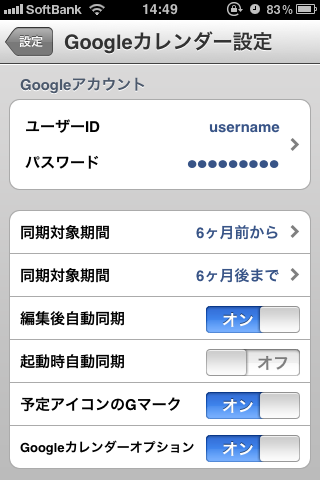 |
「ユーザーID」と「パスワード」の入力が完了したら、画面右上の「完了」ボタンをタップしてアカウントを保存します。 |
同期の対象期間/タイミングを設定する
同期の対象期間
TapCalではGoogleカレンダーと同期する予定の対象期間が設定されており、デフォルトでは、前後6ヶ月となっています。
※この対象期間内の予定のみがGoogleと同期されます。対象期間より過去、未来に設定されている予定については同期されませんのでご注意ください。但し繰り返し予定はこの限りではありません。
自動同期のタイミング
Googleカレンダーと自動で同期するタイミングを設定します。 デフォルトでは、予定の「編集後」に実行されます。ただし、Googleカレンダーとの同期方法を、 「Googleからインポート」に設定されている場合、編集後の同期は行われません。
同期する期間を変更したい場合や、自動同期するタイミングを変更したい場合には以下の設定を行ってください。
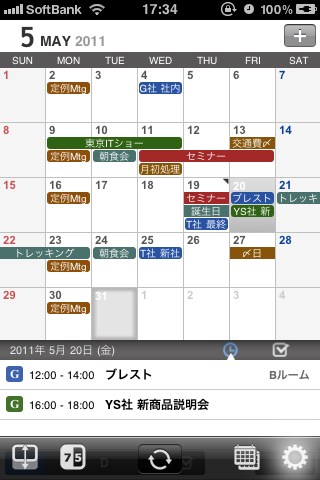 |
ツールバーの |
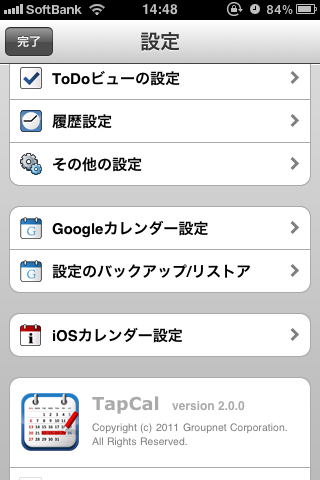 |
環境設定画面の「Googleカレンダー設定」をタップして、 Googleカレンダー設定画面に切り替えます。 |
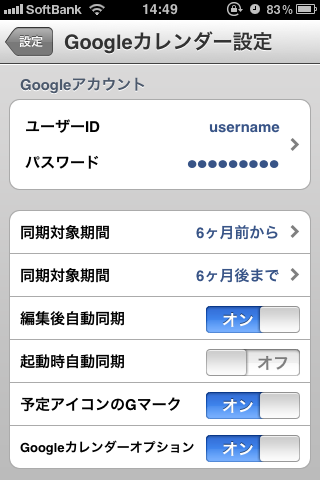 |
Googleカレンダー設定画面の以下の項目をそれぞれ設定します。 タップすると対象期間の設定画面が表示されますので、希望の期間を設定してください。 例えば、「6ヶ月前から、3か月後まで」に設定しており、今日が2010年10月10日の場合は、「2010年4月1日~2011年2月1日」の予定が同期されます。 ※ 同期方法が「Googleからインポート」の場合は無効となります。 タップするとオン・オフが切り替わります。 タップするとオン・オフが切り替わります。 |
表示設定を行う
予定アイコンのGマーク
TapCalではGoogleカレンダーと同期する予定のアイコンには、Gの文字が表示されます。
Googleカレンダーオプション
Googleカレンダー固有の設定である、「通知、ステータス、プライバシー、外部向け表示」を予定の追加画面や詳細画面に表示するかどうかの設定です。
上記の設定を変更する場合は、以下の操作を行ってください。
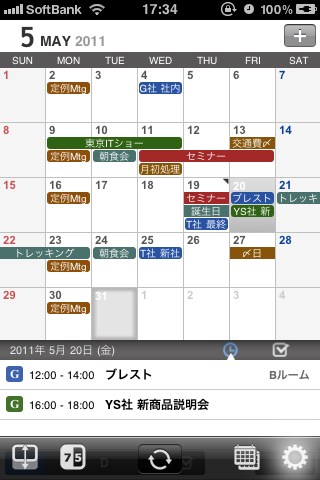 |
ツールバーの |
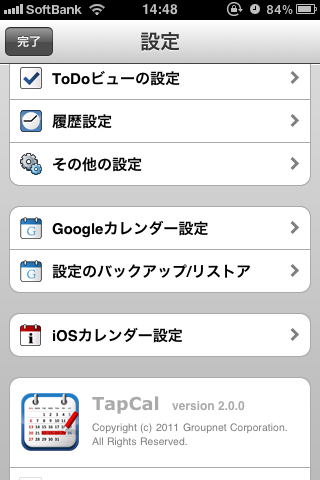 |
環境設定画面の「Googleカレンダー設定」をタップして、 Googleカレンダー設定画面に切り替えます。 |
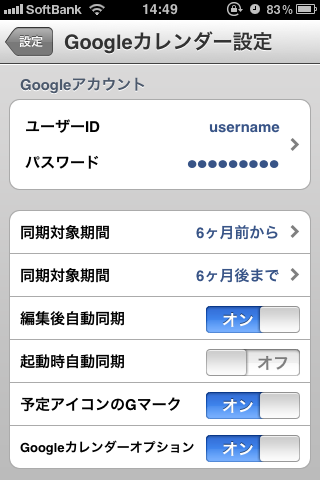 |
Googleカレンダー設定画面の以下の項目をそれぞれ設定します。 |
同期するカレンダーを設定する
TapCalでは、Googleカレンダーで利用しているカレンダーについて、それぞれ個別に同期対象や同期方法を設定することが可能です。
同期対象にしたGoogleカレンダーは、TapCal上では、TapCalカレンダーと同様に、カテゴリの様に利用されます。カレンダーの種類は、予定の一件ごとに設定され、 表示、非表示する設定をカレンダー単位で設定できます。
※Googleカレンダーの一覧は、TapCalカレンダーのリストに続けて表示されますが、 TapCal上では、Googleカレンダーの追加、配色、タイトル等の変更、削除などの編集はできません。 変更する場合は、Googleカレンダー上(http://www.google.com/calendar)で設定して、「Googleカレンダーの一覧」を再取得することで、TapCalに反映されます。
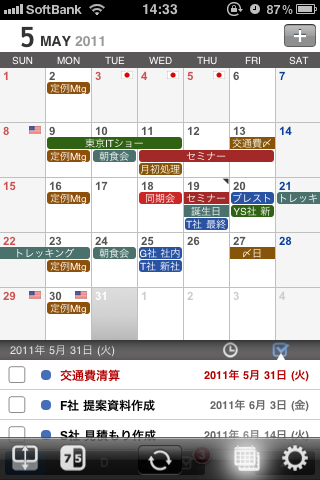 |
ツールバーの |
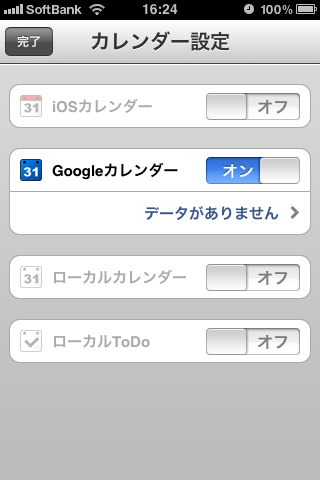 |
カレンダーカテゴリ画面で、Googleカレンダーのスイッチがオンになっていることを確認し、 現在のカレンダー数が表示されているセルをタップします。 |
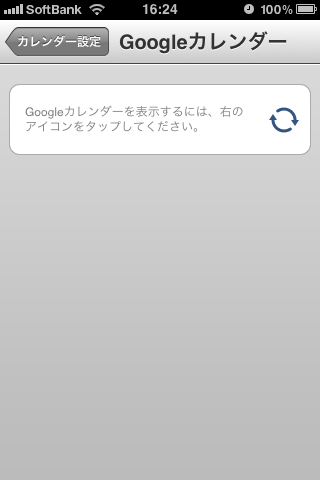 |
初回時は、左の様な画面になっています。 |
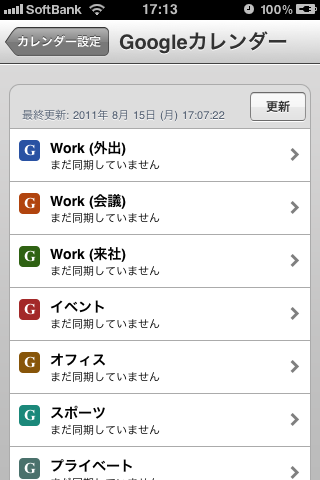 |
次に、同期を行いたいカレンダーについて、設定を行いますので、設定を行うカレンダー名をタップしてください。 同期設定画面に切り替わります。
※Googleカレンダーは、デフォルトではアイコンに「G」マークがつきますが、設定により消すこともできます。 |
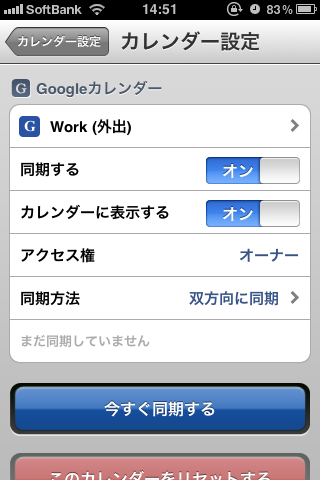 |
同期設定画面では、以下の項目をそれぞれ設定します。 タップするとオン・オフが切り替わります。 タップするとオン・オフが切り替わります。 この項目はTapCal上では設定できません。 ※この操作ではGoogle上の予定は削除されません。 ※デフォルトでは取得できたすべてのGoogleカレンダーと双方向に同期を行う設定になっています。 |
同期処理を実行する
TapCalでは、Googleカレンダーとの同期処理は、手動、または自動で行うことができます。
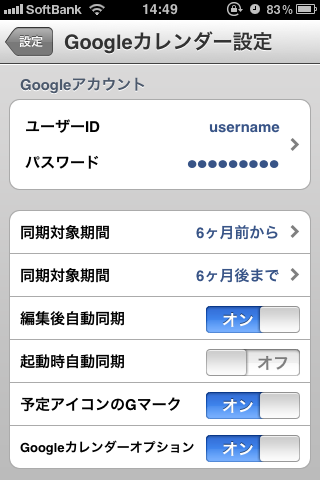 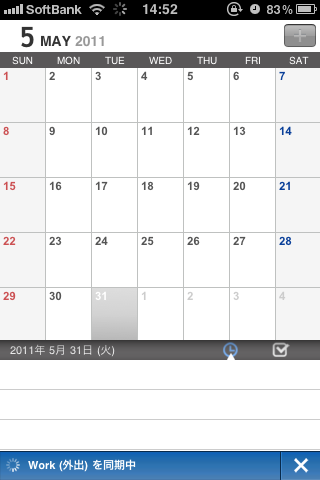 |
自動で同期する Googleカレンダーと同期する予定の対象期間、自動同期のタイミングを設定するに設定されたタイミングで自動同期処理を行います。 |
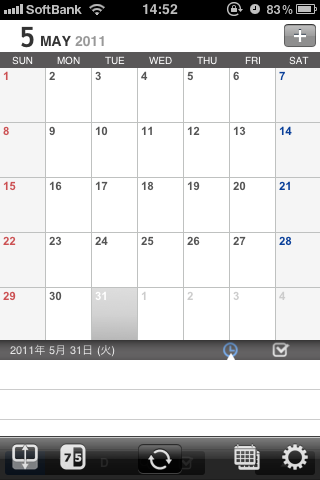 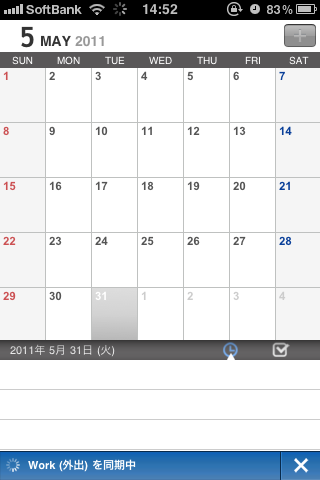 |
手動ですべてのカレンダーを同期する 任意のタイミングで、同期が有効になっているカレンダーすべての同期を行うことができます。 ツールバーの |
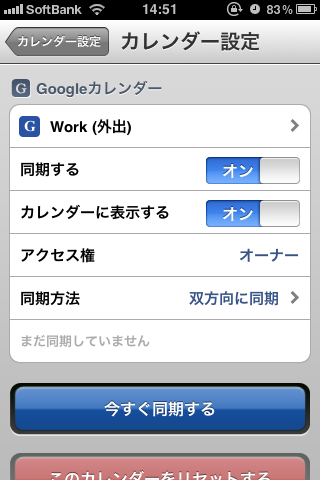 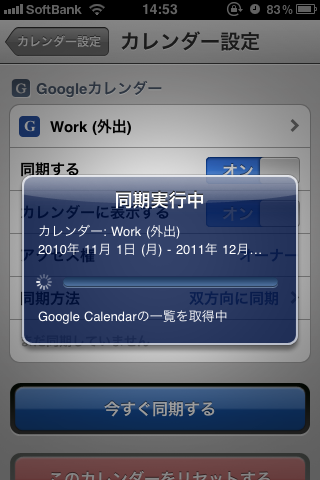 |
手動で個別に同期する 任意のタイミングで、同期処理を行うことができます。手動で同期処理をする場合、各Googleカレンダーの同期設定画面から同期を行います。 「今すぐ同期する」ボタンをタップすると同期処理が開始されます。 同期に成功しているにも関わらず、予定が反映されない場合は、一度、前回同期時刻右の
|