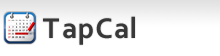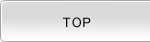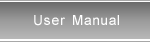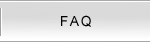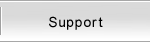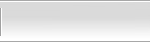Synchronize with Google Calendar
|
TapCal allows you to synchronize with Google Calendar( http://www.google.com/calendar). You can import the data from Google Calendar and export as well. 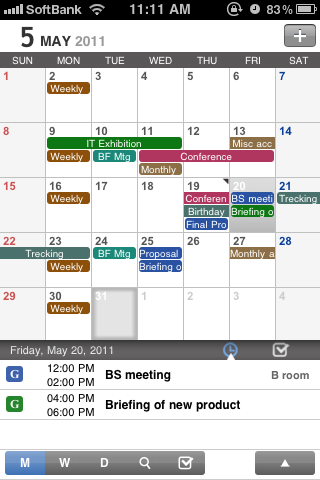  |
Configure Google Account
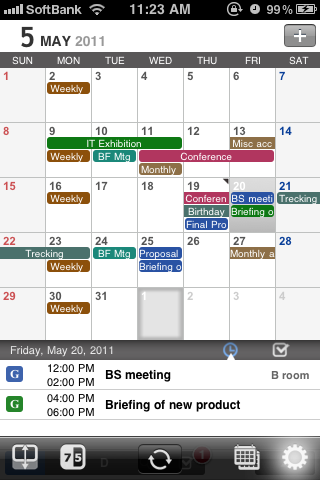 |
Tap |
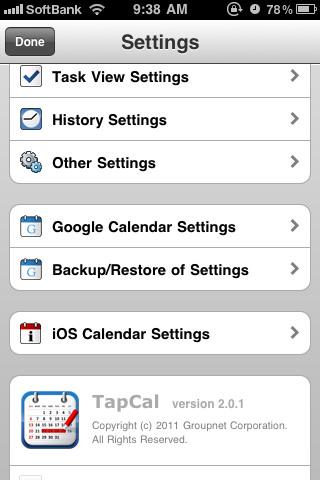 |
Tap [Google Calendar Settings] in Settings view to open Google Calendar Settings view. |
 |
You can move to Google view which allows you to edit [User ID] and [Password] of Google Calendar by tapping [Google Account] in Google Calendar Settings view. |
  |
When you have entered [User ID] and [Password], tap [Save] button on the upper right to save
the account information. |
Configure Term and Timing of Sync
Term of Synchronization
In TapCal, you can configure the term of synchronization with Google Calendar. It is set to be 6 months back and forth by default.
* Note that only the data within that period shall be synchronized with Google Calendar and the rest of the
data shall NOT be synchronized.
Timing of Auto Synchronization
You can specify the timing of synchronization with Google Calendar. By default, TapCal synchronizes with Google Calendar right after the schedule is modified (added/edited/deleted). Note that the synchronization will not be done after the schedule modification when Sync Direction is set to be [Import from Google].
See followings to change the term and timing of synchronization.
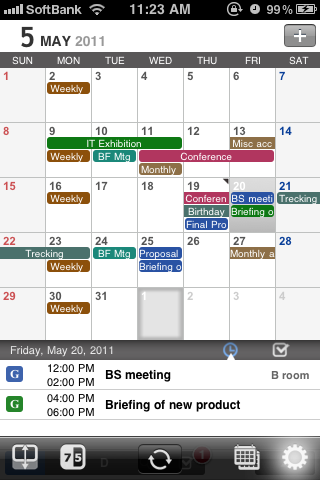 |
Tap |
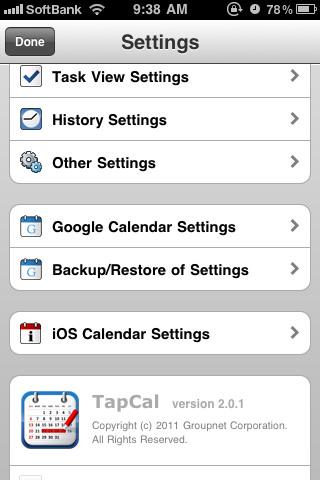 |
Tap [Google Calendar Settings] in Settings view to open Google Calendar Settings view. |
 |
Set following each items in Google Calendar Settings view. You can specify the term as you like by tapping the item. ※ When [Sync Direction] is set to be [Import from Google], auto sync will not be done. You can toggle on/off by tapping the item. You can toggle on/off by tapping the item. |
Configure display preferences
Show G Mark
In TapCal, G is shown in the icon of the event which syncs with Google Calendar.
Google Calendar Option
This controls if the settings unique to Google such as [Reminder, Status, Privacy, Show me as] should be shown in the Add Event View or event detail view.
See followings to change these settings.
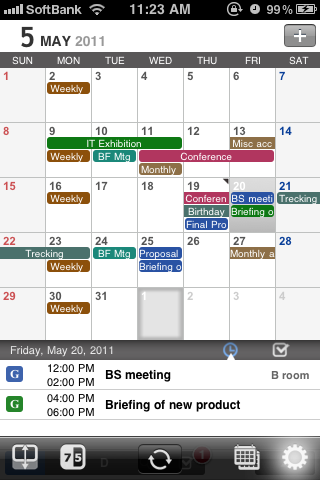 |
Tap |
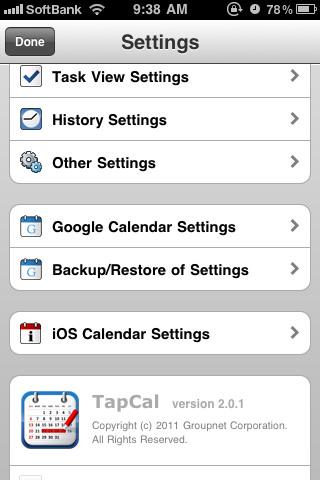 |
Tap [Google Calendar Settings] in Settings view to open Google Calendar Settings view. |
 |
Set following each items in Google Calendar Settings view. |
Configure Target Calendar to Sync
In TapCal, you can configure term and direction of the synchronization for each calendar you are using in Google Calendar.
Google Calendar works as like a category as well as TapCal Calendar. You can associate one calendar to one schedule and you can choose display/not display per calendar basis.
* Though Google Calendar list is displayed under TapCal Calendar, you cannot add/edit them or change color or title. If you want to edit them, do it on Google Calendar("http://www.google.com/calendar) and get the [Google Calendar list] again.
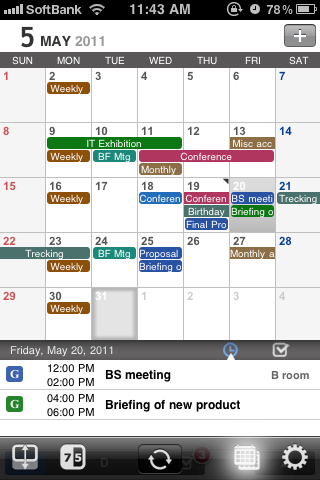 |
Tap |
 |
At the Calendar Category View that appears, make sure the Google Calendar switch is ON and tap the cell which shows the number of calendars. |
 |
When you first open the Calendar Settings view, the list is empty(see left). Tap
|
 |
Then, tap the calendar you want to configure to open Sync Setting view.
* [G] is displayed on the side of Google Calendar by default though it can be configured by option. |
 |
You can configure following items in Sync Setting view You can toggle on/off by tapping the item. It cannot be configured on TapCal. * This action does not remove the events on Google. * By default, TapCal will synchronize with all Google Calendar which are successfully obtained. |
Synchronize with Google
In TapCal, you can synchronize the events with Google Calendar manually or automatically.
  |
Sync Automatically TapCal synchronizes with Google Calendar in a manner specified in Configure Term and Timing of Synchronizing with Google Calendar |
  |
Synchronize with all the calendar manually You can initiate the synchronization anytime you want, with all the calendars which [Synchronize] is set to be on. Tap |
  |
Synchronize each calendar manually You can initiate synchronization anytime you want. Go to Sync Setting view of Google Calendar you want to synchronize with. Tap [Sync Now] button to initiate the synchronization. If the events are not reflected even though the synchronization was successful, reset the last sync and try again.
|