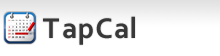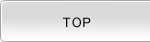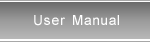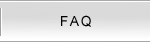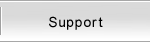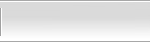General Operation
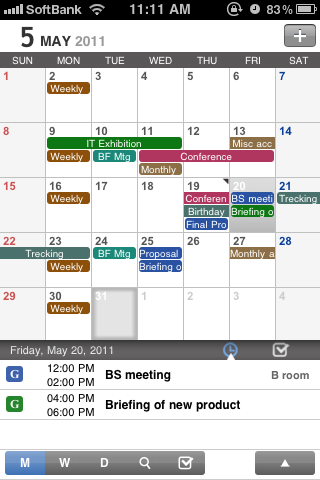 |
TapCal starts from Month View. It shows the month in which you run TapCal. In TapCal, Month, Week, Day, List, Task View are available and you can switch those views by tapping |
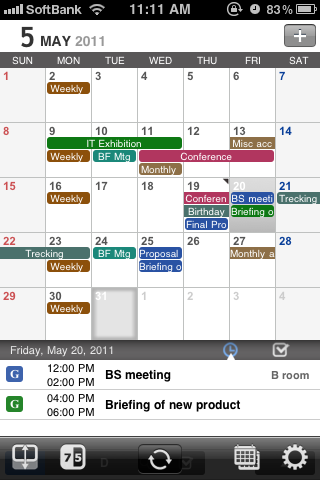 |
Tool bar appears when you tap Switch to [Preview Mode] which shows the events of the selected date at the bottom of Month View.
Toggle [7days mode] and [5days mode]. [7days mode] shows all days and [5days mode] shows only weekdays.
Synchronize with Google Calendar.
Settings of TapCal Calendar.
Settings of TapCal.
|
Show in Month View
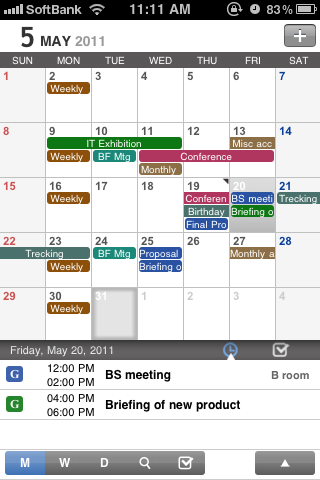 |
Month View shows all the events within a month in a calendar view. - Action - |
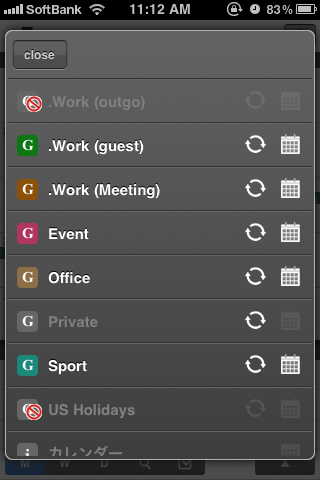 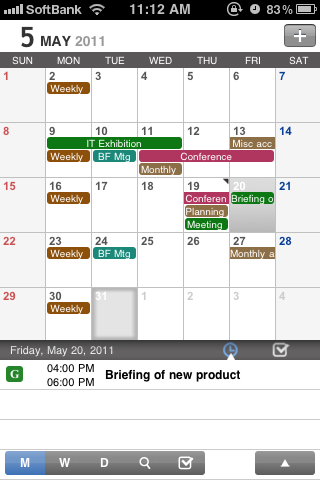
|
Tap sync icon and hidden icon of the list to toggle sync/not sync and display/not display the events within the selected calendar. Sync/not sync and display/not display can also be configured from Calendar Settings. |
Show in Week View
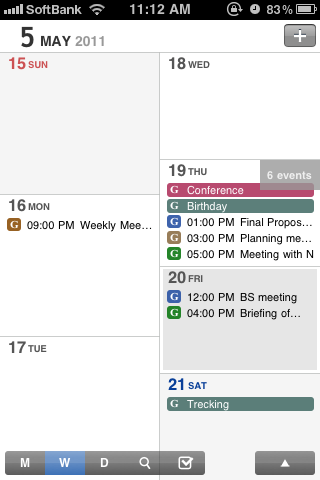 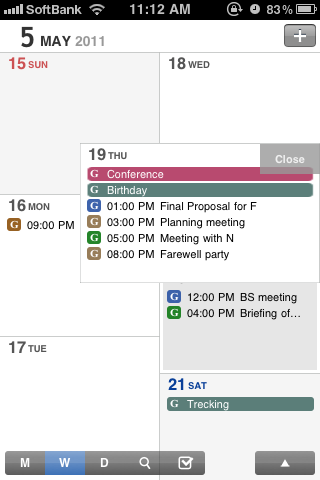 |
In Week View, the events of the week are shown in 1 page.
- Action -
|
Show in Day View
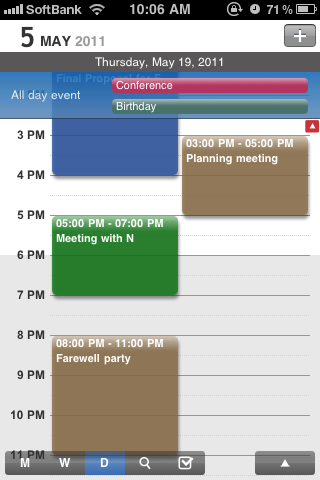 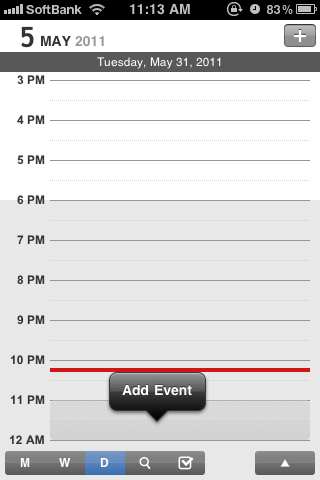 |
In Day View, the events of the day is shown on the time line. When the displayed date is today, the red horizontal line appears which represents current time.
- Action -
|
Search the Saved Events by List View
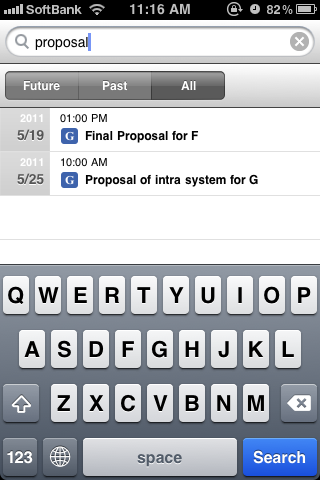 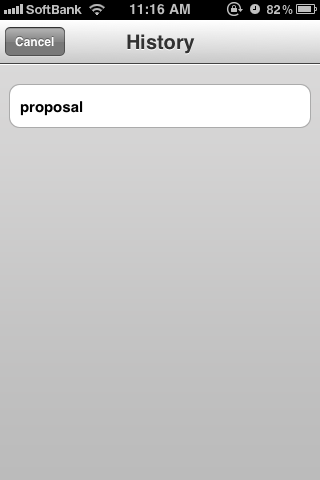 |
In List View, you can search the saved events by the keyword against title, location, and note.
- Action -
|
Show Detail of the Event by Event View
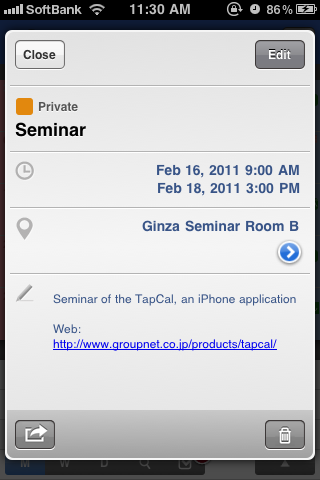 |
In Event View, you can see detailed information such as title, date and time, location, note
of the event.
- Action -
|
Show Tasks by Task View
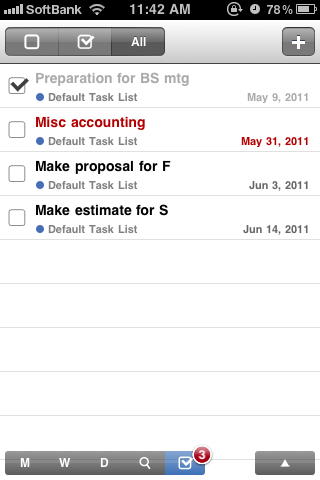 |
In Task View, you can see all the saved tasks.
- Action -
|