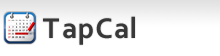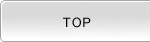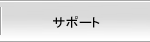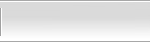基本操作
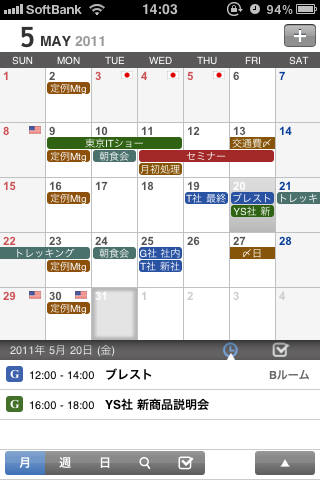 |
TapCalは起動すると月ビューから始まります。TapCal起動時は当月のカレンダーが表示されています。 TapCalには、月・週・日・リスト・ToDoビューが用意されており、画面左下部の |
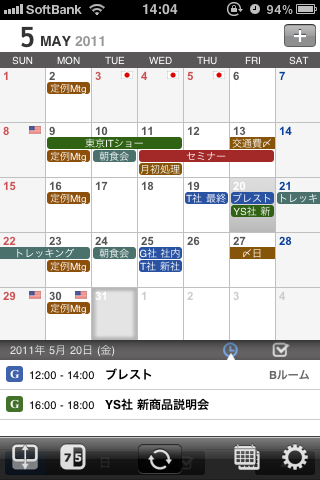 |
画面右下部の 月ビューのカレンダーを、選択した日の予定のプレビューが画面下部に表示される「プレビューモード」に切り替えます。
月ビューのカレンダーを、すべての曜日を表示する「7日モード」と、平日だけを表示する「5日モード」を切り替えます。
Googleカレンダーと同期します。
TapCalカレンダーの設定を行います。
TapCalの環境設定を行います。
|
月ビューで予定を見る
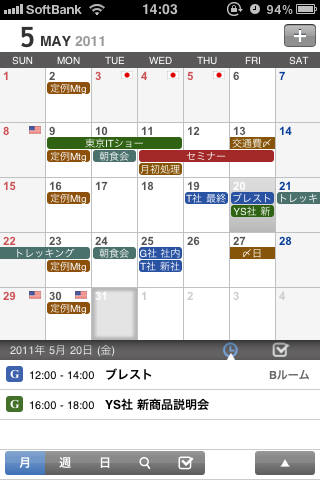 |
月ビューでは、1か月の予定がカレンダー形式で確認できます。 - アクション - |
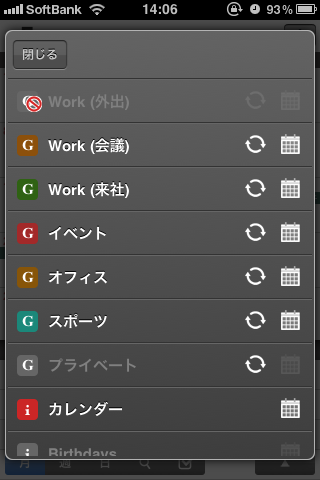 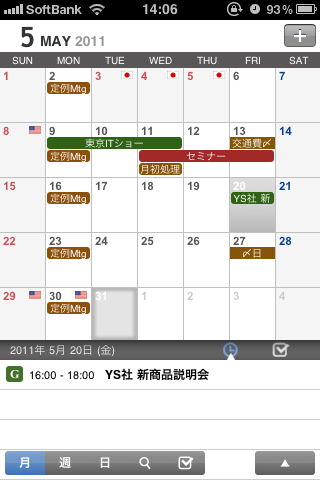
|
一覧に表示された同期アイコン及び表示アイコンをタップすると、当該カレンダーの同期オン/オフ、表示/非表示が切り替わります。 カレンダーの同期オン/オフ、表示/非表示は、カレンダー設定からも変更できます。 |
週ビューで予定を見る
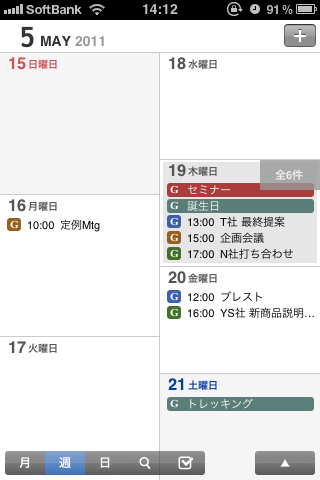 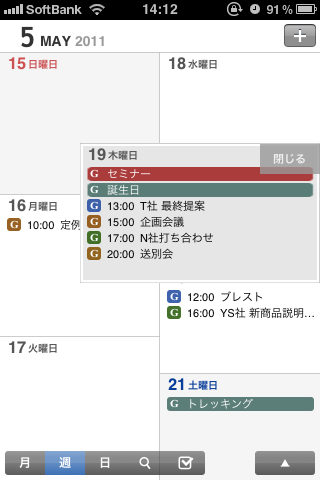 |
週ビューでは、1週間の予定が1ページに表示されます。
- アクション -
|
日ビューで予定を見る
 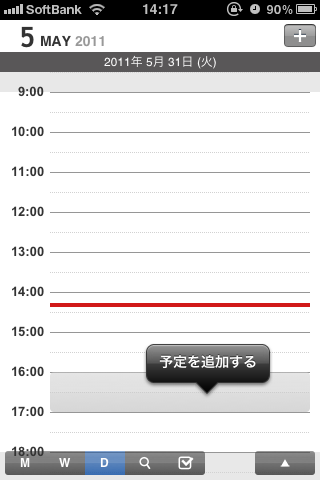 |
日ビューでは、一日の予定がタイムライン上に表示されます。 本日を表示している場合のみ、現在の時刻を表す赤色の水平線が表示されます。
- アクション -
|
リストビューで予定を検索する
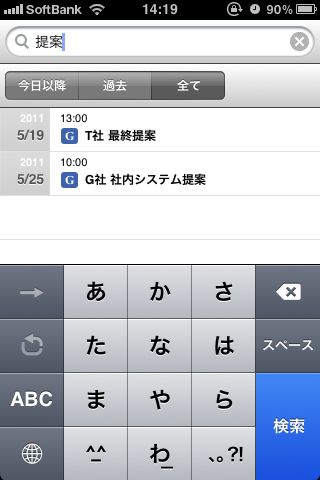 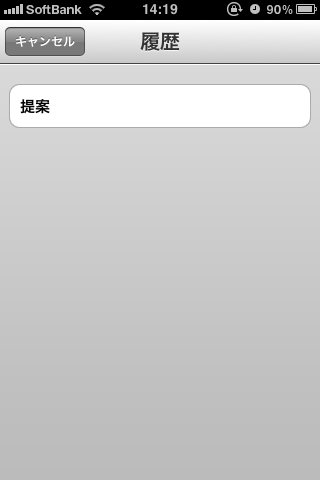 |
リストビューでは、予定の「タイトル、場所、メモ」などの情報に対して検索を行い、条件に適合した予定のみ表示することが可能です。
- アクション -
|
予定ビューで予定の詳細を見る
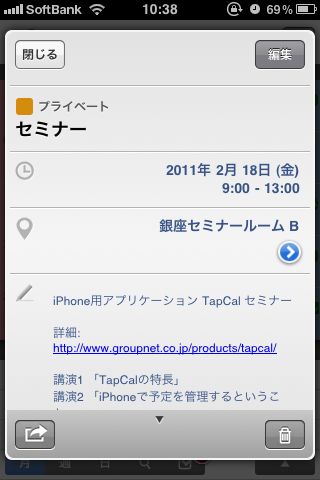 |
予定ビューでは、予定の「タイトル、日時、場所、メモ」などの詳細を確認することができます。
|
ToDoビューでToDoを一覧表示する
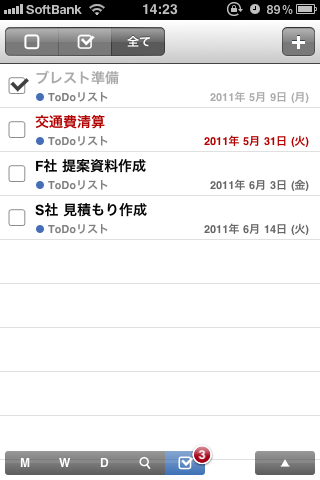 |
ToDoビューでは、保存された全てのToDoを確認することができます。
|