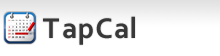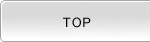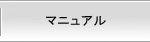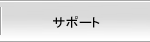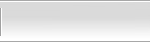よくある質問
よくお問い合わせいただくご質問を、以下にまとめています。
該当の事象がありましたら、解決方法をご参照下さい。
過去の予定が消えていく
現在より1ヶ月、または3ヶ月前などの過去の予定が徐々に消えていく。
iPhoneの設定を確認しましたか?
iOSカレンダーをご利用の場合、iPhoneのデフォルトの設定では過去の予定から自動的に消去されるようになっています。過去の予定を全て残したい場合は、「設定」>「メール/連絡先/カレンダー」>「同期」の設定を「すべてのイベント」に変更して下さい。
「ToDoリストがありません」と言われる
ToDoを登録しようとすると、「ToDoリストがありません」とメッセージが出る。
ToDoリストは作成していますか?
ToDoを登録するには、「ToDoリスト」を予め作成する必要があります。ToDoリストは「Googleタスク」から取得する方法と、iPhoneローカルでのみで使用する「ローカルToDo」の2種類があります。
Googleと直接同期を利用の場合は、「カレンダー設定」画面で「Googleタスク」を有効にし、Googleからタスクリストを取得する事が出来ます。
Googleとは同期せずに「ローカルToDo」を利用される場合は、「カレンダー設定」画面で「ローカルToDo」を有効にし、ToDoリストを追加して下さい。
ローカル通知が届かない
予定にローカル通知を設定しているのに、指定した時間になっても通知されない。
iPhoneのローカル通知が無効になっていませんか?
「設定」>「通知」>「TapCal」を開き「通知センター」がオンになっている事を確認して下さい。
Googleと全く同期ができない
Googleアカウントを設定したが、同期ボタンを押しても、「同期対象のカレンダーがありません」とメッセージが表示されて、Googleカレンダーの同期が行われない。
Googleカレンダーの一覧は取得しましたか?
Googleとカレンダーの同期を行うには、Googleアカウント設定後に先ずカレンダー設定画面からGoogleカレンダーのリストを 取得する必要があります。
iPhoneに入力した内容がGoogleに反映されない
Googleカレンダーのインポートは出来ているが、iPhoneから入力した予定が、同期を実行してもGoogleカレンダーに反映されない。
予定の設定項目「カレンダー」はGoogleカレンダーになっていますか?
予定には「カレンダー」という項目があります。この「カレンダー」がお持ちのGoogleカレンダーのうち、いずれかを選択していない場合、 同期時にGoogleカレンダーにエクスポートは行われません。
もし「カレンダー」がGooglカレンダーではなく「TapCalカレンダー」を選択している場合、予定を編集し「カレンダー」をGoogleカレンダーに変更して下さい。
Googleカレンダーの「同期方法」が「Googleからインポート」になっていませんか?
TapCalではそれぞれのGoogleカレンダーに「同期方法」という設定を持ちます。この設定が「Googleからインポート」になっている場合 iPhoneから入力した予定は、Googleには反映されません。
こちらのページを参考にGoogleカレンダーの同期方法を変更して下さい。
個別にカレンダーを同期すると、どうなりますか?
Googleカレンダーの同期は、カレンダー設定画面からカレンダー単位で個別に実行する事が出来ます。 カレンダー設定画面からGoogleカレンダーを選択し、画面下部の「今すぐ同期する」をタップする事で同期が始まります。 もし前回の同期時刻以降、予定の追加・変更がない場合、「更新対象の予定がありませんでした。」というメッセージが表示されます。 この場合、「前回同期時刻」と表示されている右の「×」ボタンをタップする事で、同期時刻をリセットする事が出来ますので、再度同期を実施して下さい。
「Unexpected error occurred Please try again later(410)」というエラーが表示される。
カレンダー設定画面からGoogleカレンダーを選択し、画面下部の赤いボタン「このカレンダーをリセットする」をタップすると該当のカレンダーのデータが消去されます。 消去されるのはTapCal内のカレンダーのみになります。消去後、再度青いボタン「今すぐ同期する」をタップして同期を実行して下さい。
今月/今日に戻りたい
月表示で現在の日時と異なる月を閲覧していたり、週表示で今週とは別の週を閲覧している状態から、現在のページに戻りたい。
ヘッダーの「月」の文字をタップしてください。
月表示/週表示/日表示の何れの場合でも、必ずヘッダーに表示されている「月」の箇所をタップする事で、現在表示中のビューモードに応じて、現在時刻のページに戻る事が出来ます。
Googleと同期すると500エラーが発生する
GoogleカレンダーとTapCalの同期を行うと、エラー500が発生して同期が最後まで行われない。
Google内部でエラーが発生している
エラーコード500は、Google内部の原因で処理が続行できない場合に発生するエラーです。多くの場合、一定時間経過すると正常に同期が出来るようになります。
また、こうしたケースに遭遇した場合PCのブラウザでGoogleカレンダーにアクセスすると、カレンダーの一部に「カレンダーが読み込めません」というメッセージが表示されています。このメッセージが解除されるまでは、TapCalの同期においてもエラー500が発生します。
このメッセージが表示されなくなると、TapCalでも正常に同期が可能になります。
終日の繰り返し予定を更新した
既存の予定を、「終日」の「繰り返し予定」に変更し、Googleカレンダーと同期をするとエラー500が発生する事が判っています。こうした場合は該当する予定を削除する事で、正常に同期が行われます。
また新規に終日の繰り返し予定を登録した場合は、正常に同期が行われる事が判っております。
Googleと同期すると404エラーが発生する
GoogleカレンダーとTapCalの同期を行うと、エラー404が発生して同期が最後まで行われない。
エラー404が発生した場合、一度TapCalのカレンダーをリセットする必要があります。リセットの手順は以下の通りです。
(1) 「カレンダー設定」画面を開きます。
(2) Googleカレンダーの一覧からカレンダーを一つ選択して下さい。
(3) ページ下部の青いボタン「今すぐ同期する」を押して下さい。
(4) 手順(3)ででエラー404が発生したら、下の赤いボタン「カレンダーをリセット」を押して下さい。そのカレンダーに対してリセットが行われます。
(5) 他にもGoogleカレンダーをお持ちの場合手順(2)に戻り、同様にエラー404が発生するカレンダーが無いか確認して下さい。
以上の手順により、エラー404が発生するカレンダーが無くなれば、リセットは完了です。