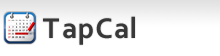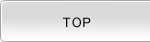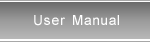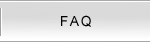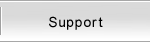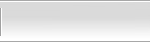Manage Events
|
In TapCal, events are managed by calendar. TapCal now supports TapCal Calendar, Google Calendar, iOS Calendar. 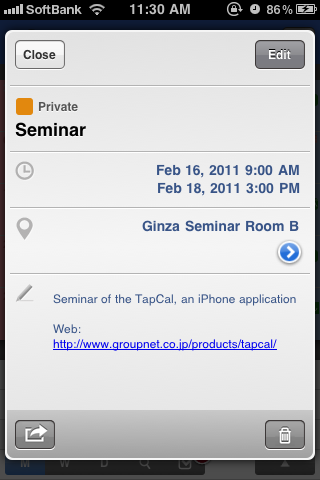 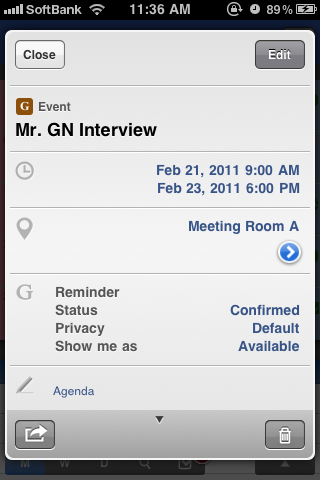 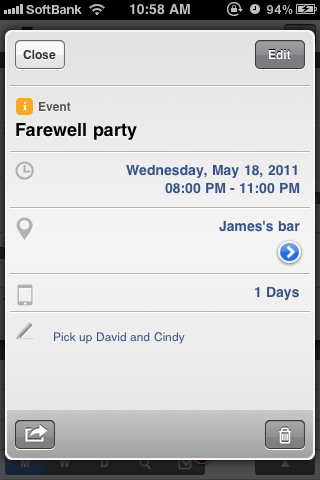 *You need to set up sync setting to use Google Calendar. *You need to enable iOS Calendar option to use it. |
Add Events
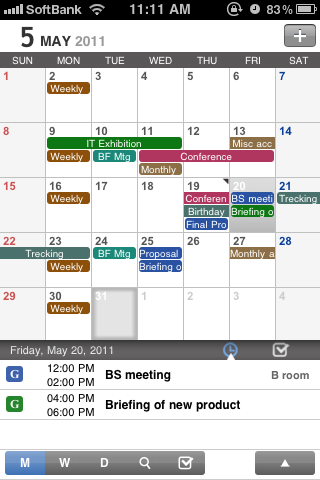 |
You can add a event through New Event view from Month View,
Week View or Day View. |
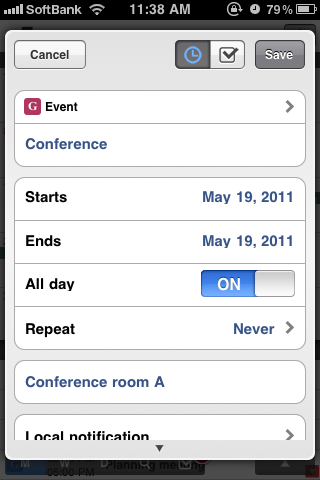 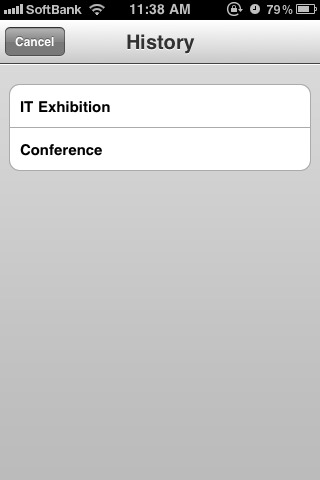 |
Tap each items to enter values on New Event view. [Calendar] and [Title] are required. For title and location, you can use histories. Tap the arrow icon which appears when the field is empty to show the word list in the history.
Then, Tap [Save] button on the upper right to save the event. You will be led to Month View, Week View or Day View when the action is completed depending on where you initiated the action from. Saving the event, synchronization with Google Calendar will be automatically executed when [Export to Google] or [Bi-Direction] is selected and [Sync Automatically] is on at Synchronize with Google Calendar. |
Modify Events
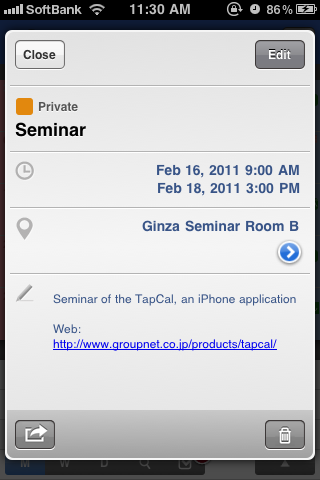 |
You can edit events from Event View. Show Event View by one of the following. - Tap the event in the preview at Month View. - Tap the event at Week View. - Tap the event at Day View. |
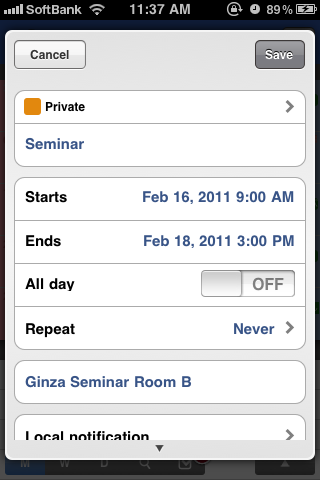 |
Tap each items to enter values on Modify Event view. Then, tap [Save] button on the upper right to save changes. You will be led to Event View when the action is completed. Saving the event, synchronization with Google Calendar will be automatically executed when [Export to Google] or [Bi-Direction] is selected and [Sync Automatically] is on at Synchronize with Google Calendar. |
Copy Events
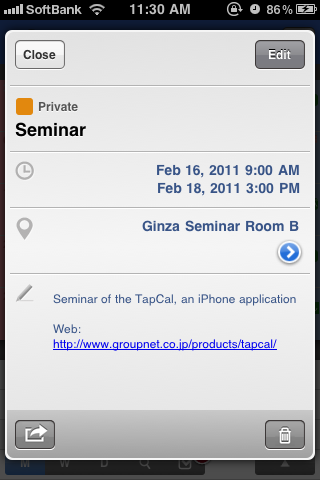 |
You can copy events from Event View. Show Event View by one of the following. - Tap the event in the preview at Month View. - Tap the event at Week View. - Tap the event at Day View. |
 |
Tap |
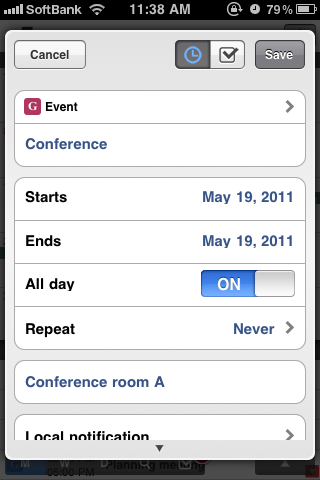 |
When New Event view appears, each item has the same values as the event which is copied from. Event View appears when the action is completed. Saving the event, synchronization with Google Calendar will be automatically executed when [Export to Google] or [Bi-Direction] is selected and [Sync Automatically] is on at Synchronize with Google Calendar. |
Delete Events
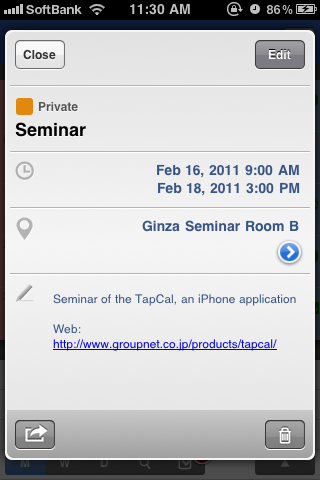 |
You can delete events from Event View. Show Event View by one of the following. - Tap the event in the preview at Month View. - Tap the event at Week View. - Tap the event at Day View. Tap Then, a dialog appears to make sure you really want to remove it. |
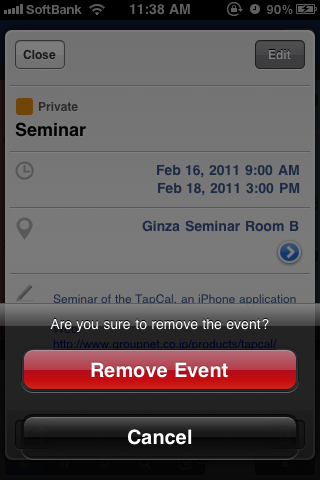 |
Tap [Remove Event] button to remove it or [Cancel] button to cancel the action. You will be led to Month View or Day View when the action is completed depending on where you initiated the action from. Saving the event, synchronization with Google Calendar will be automatically executed when [Export to Google] or [Bi-Direction] is selected and [Sync Automatically] is on at Synchronize with Google Calendar. |