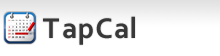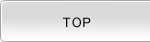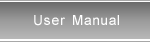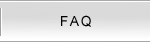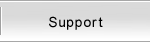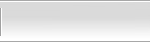Manage Calendar
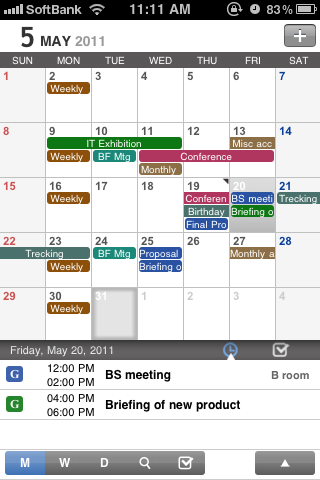 |
TapCal stores the data by calendar basis. You can set one calendar per one event. Each calendars have attributes such as name(business, private, etc..) and background color. You can use [TapCal calendar] and/or [iOS calendar] which stores the data on your iPhone and/or [Google Calendar] which synchronize the data with Google Calendar. Tasks are managed by list basis. You can set one list per one task. The title color and the background color can be set per list. |
Add Local Calendar
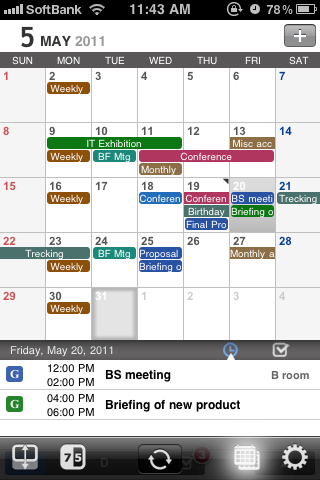 |
Tap |
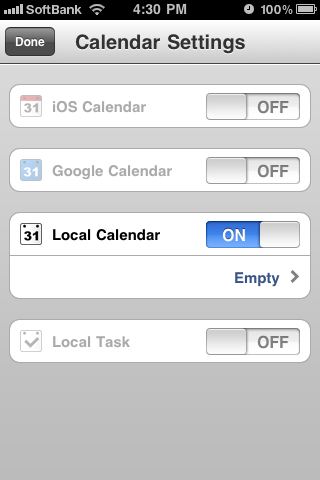 |
Set the switch ON and enable Local Calendar at Calendar Category view. The new cell appears which shows the number of calendars and tap that cell to open Modify TapCal calendar view. |
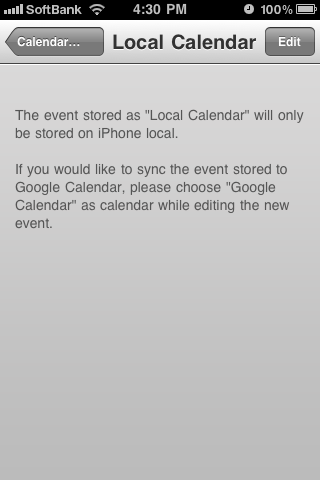 |
Tap [Edit] button on the upper right in Calendar Settings view to open Modify Local Calendar view. |
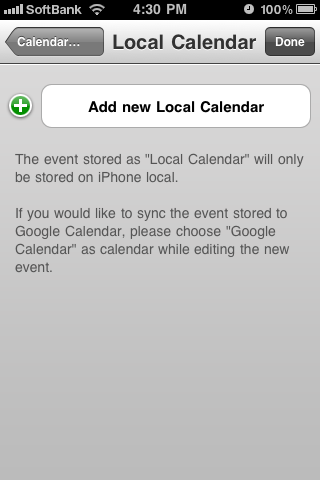 |
Tapping [Add new Local Calendar] at Modify Local calendar view opens Local Calendar Settings view. |
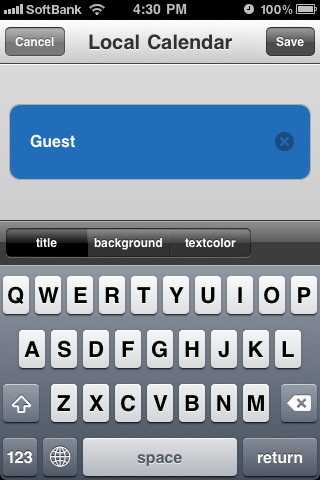 |
Configure the color and the title at Local Calendar Settings view. Then, tap [Save] button to save the calendar. |
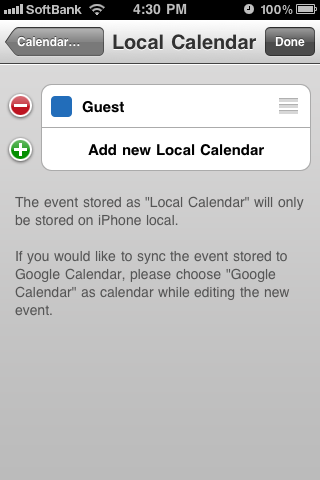 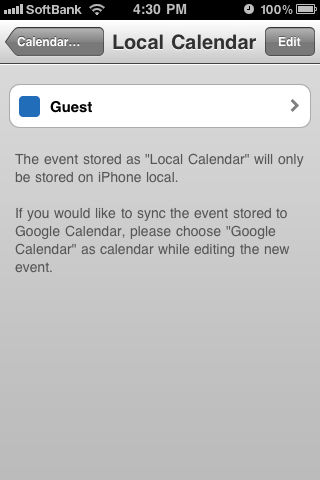 |
You will be led to Modify Local Calendar view and tap [Done] button on the upper right to finish editing. |
Modify Local Calendar
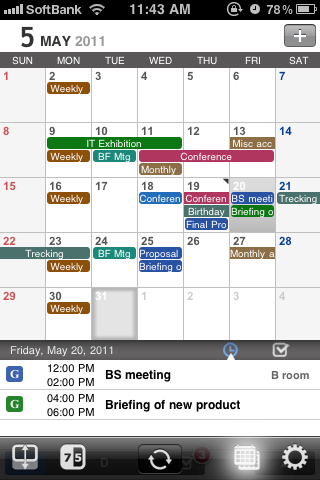 |
Tap |
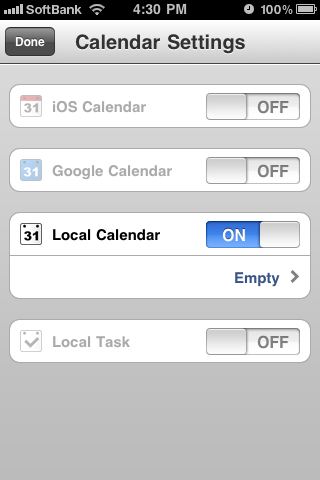 |
At the Calendar Category View that appears, make sure the Local Calendar switch is ON and tap the cell which shows the number of calendars. |
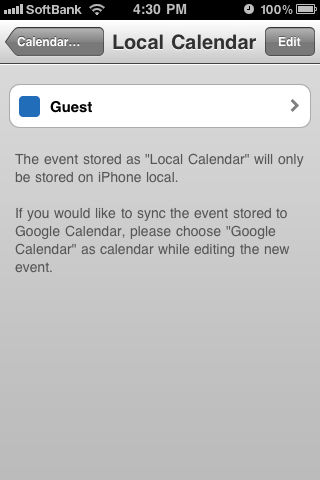 |
When Calendar Settings view appears, Tap [Local Calendar] which you want to modify to open Local Calendar Settings view.> |
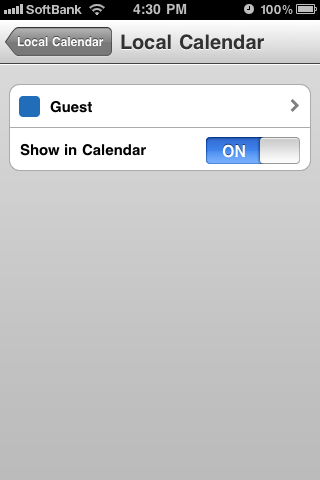 |
Tap the cell which shows the color and the title to change them. You can toggle display/not display calendar by tapping [Show in Calendar]. |
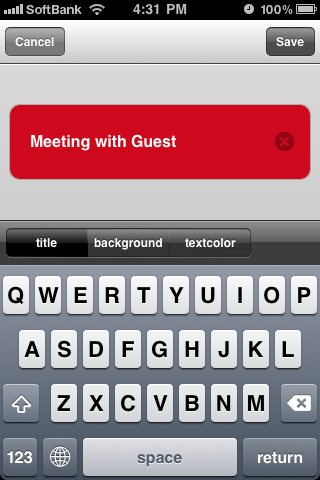 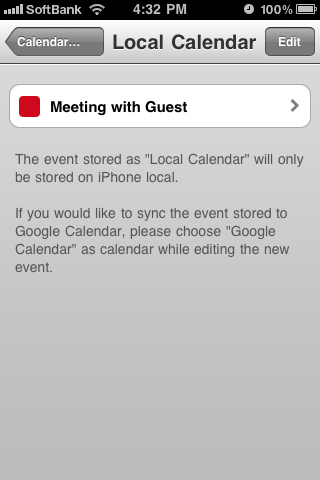 |
You can specify the color and the title of the calendar from Local Calendar Settings view. Tap [Save] button on the upper right to save the calendar. |
Delete Local Calendar
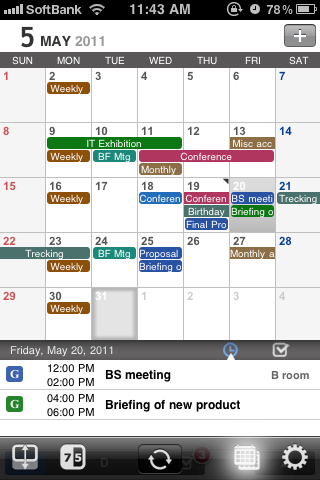 |
Tap |
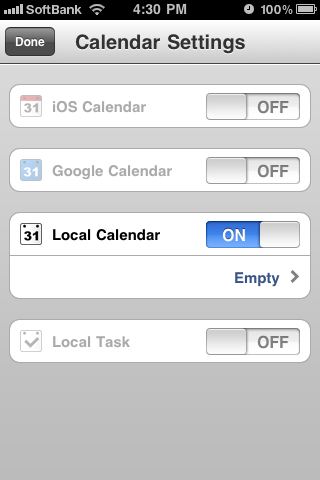 |
At the Calendar Category View that appears, make sure the Local Calendar switch is ON and tap the cell which shows the number of calendars. |
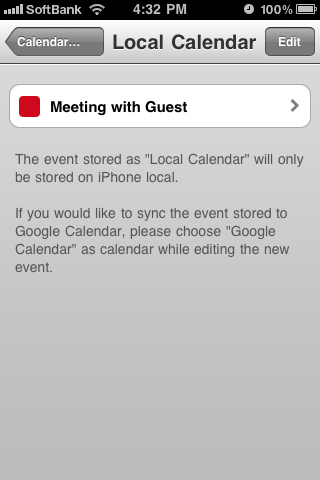 |
Tap [Edit] button on the upper right in Calendar Settings view to open Modify Local Calendar view. |
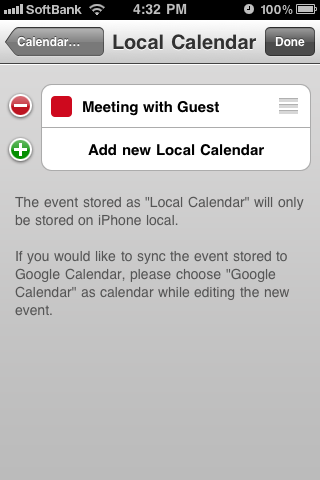 |
When Modify Local Calendar view appears, tap
* It is not yet removed by this action. |
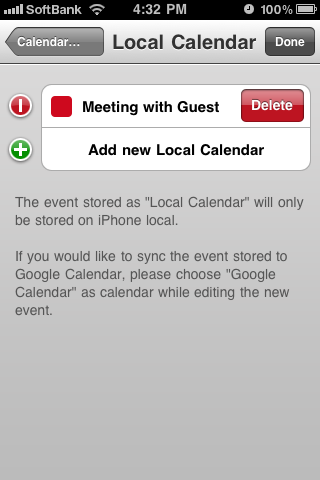 |
If you want to delete the Calendar, tap [Delete] button which appears on the right of the calendar. |
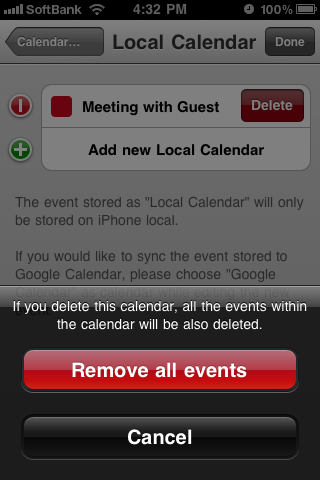 |
When you tap [Delete] button, a dialog appears to make sure you really want to delete it. If you want to delete it, tap [Remove all events] button. Tap [Cancel] button when you want to cancel the action. |
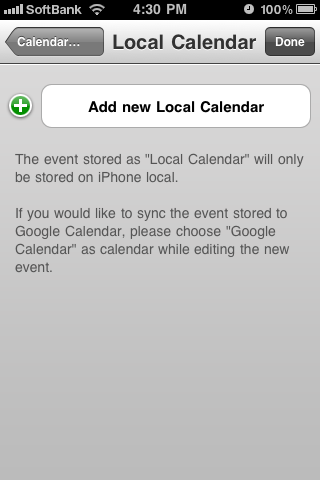 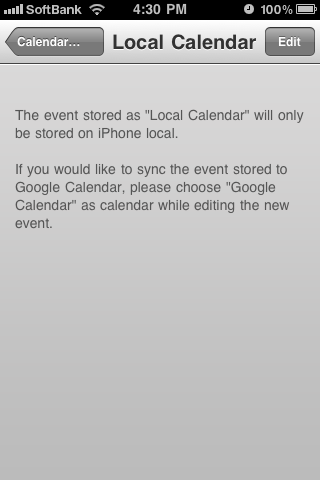 |
You will be led to Local Calendar Settings view when the action is completed. Tap [Done] button on the upper right to finish the modification of the calendar. |
Add Local Task List
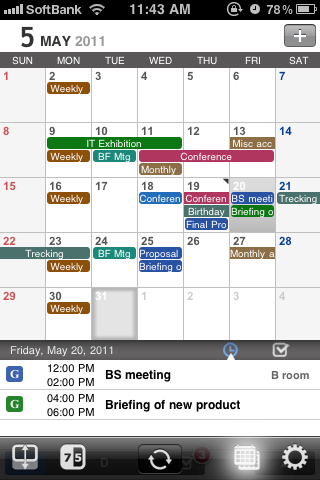 |
Tap |
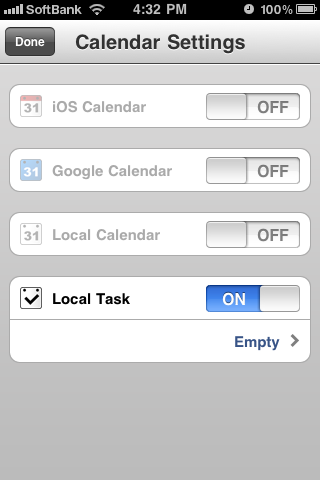 |
At the Calendar Category View that appears, make sure the Local Task switch is ON and tap the cell which shows the number of task lists. |
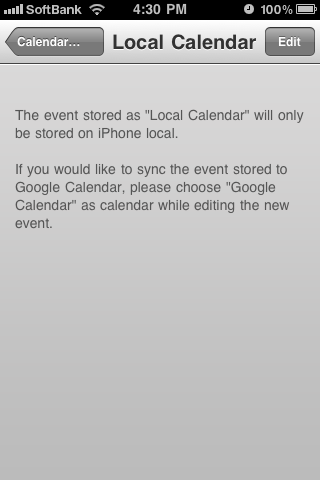 |
Tap [Edit] button on the upper right at Calendar Settings view to open Modify Local Task view. |
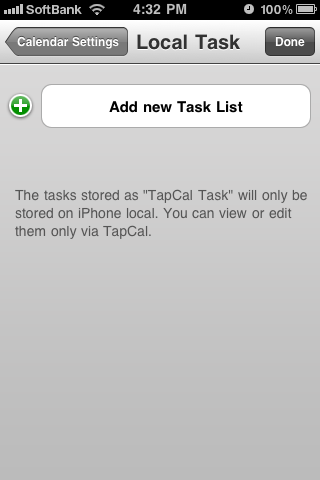 |
Tapping [Add new Task List] at Modify Local Task view opens Local Task Settings view. |
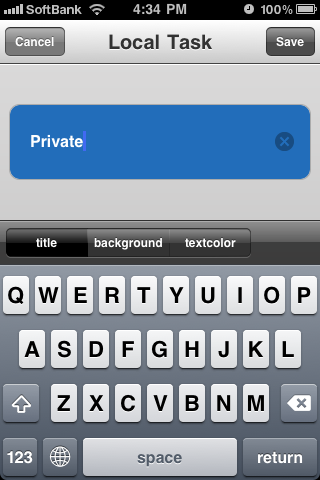 |
Configure the color and the title at Local Task Settings view. Then, tap [Save] button to save the task list. |
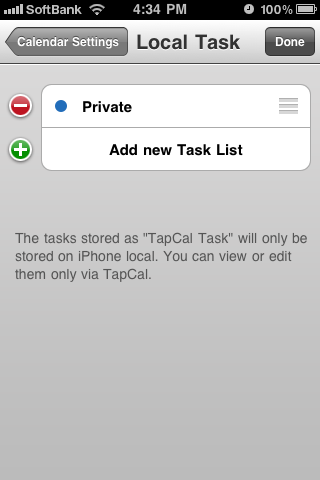 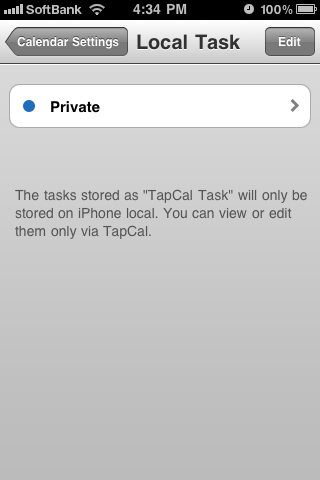 |
You will be led to Modify Local Task view and tap [Done] button on the upper right to finish editing. |
Edit Local Task
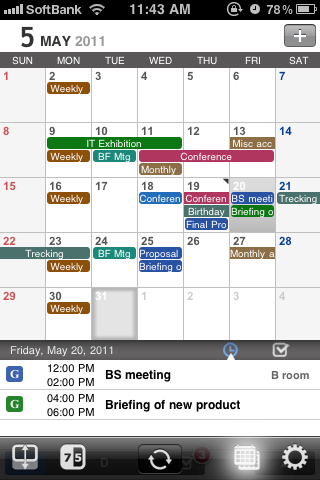 |
Tap |
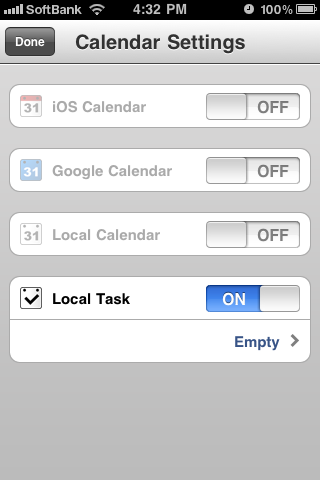 |
At the Calendar Category View that appears, make sure the Local Task switch is ON and tap the cell which shows the number of task lists. |
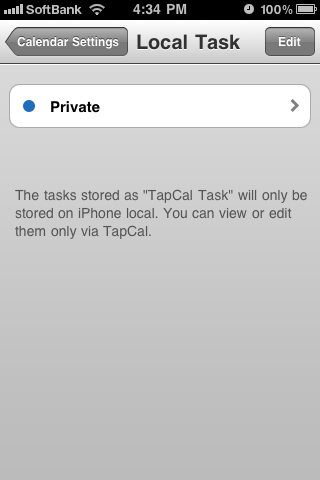 |
When Calendar Settings view appears, Tap [Local Task] which you want to modify to open Local Task Settings view. |
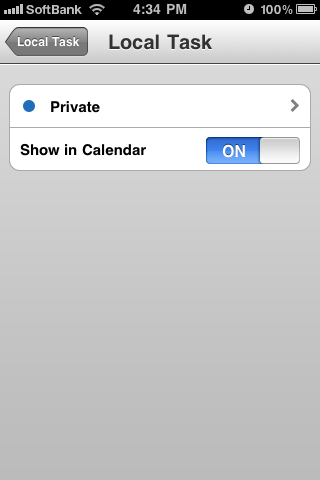 |
Tap the cell which shows the color and the title to change them. |
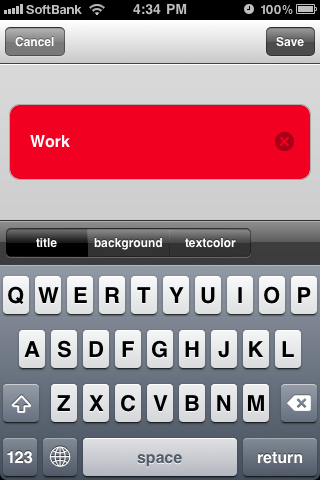 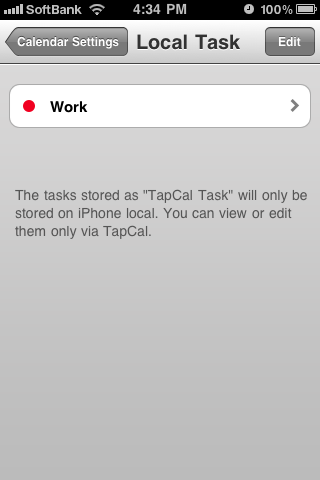 |
You can specify the color and the title of the list from Local Task Settings view. Tap [Save] button on the upper right to save the event. |
Delete Local Task
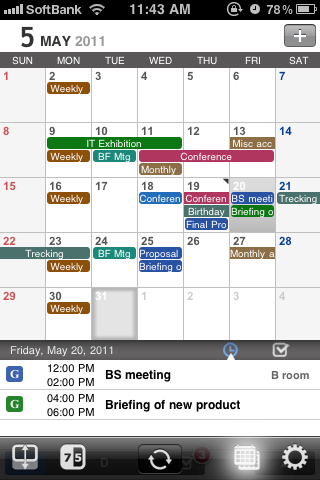 |
Tap |
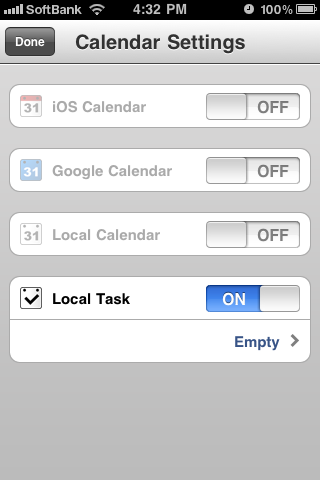 |
At the Calendar Category View that appears, make sure the Local Task switch is ON and tap the cell which shows the number of task lists. |
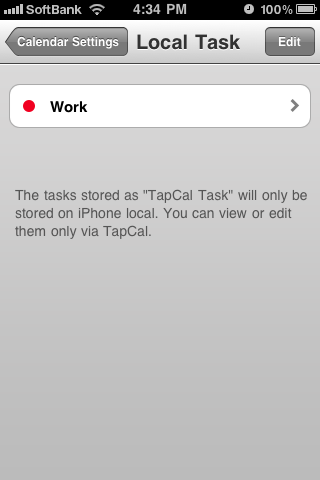 |
Tap [Edit] button on the upper right in Calendar Settings view to open Modify Local Task view. |
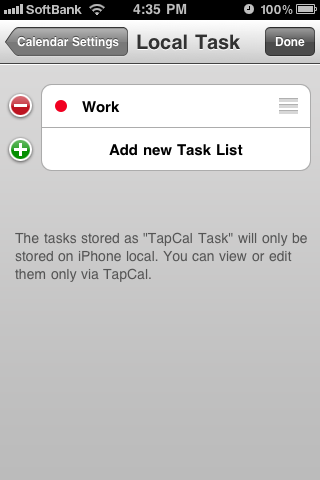 |
When Modify Local Task view appears, tap
* It is not yet removed by this action. |
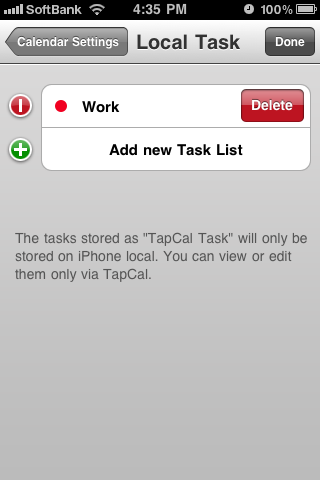 |
If you want to delete the List, tap [Delete] button which appears on the right of the list. |
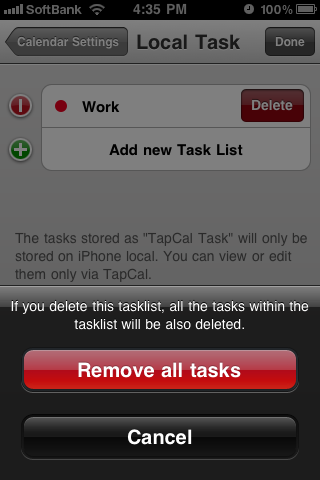 |
When you tap [Delete] button, a dialog appears to make sure you really want to delete it. If you want to delete it, tap [Remove all tasks] button. Tap [Cancel] button when you want to cancel the action. |
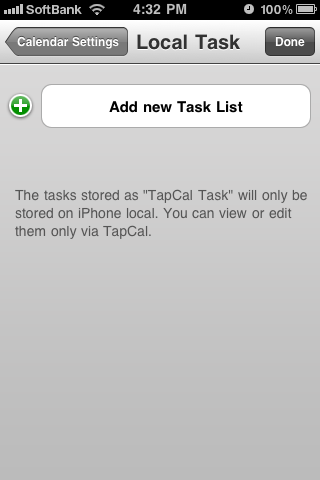 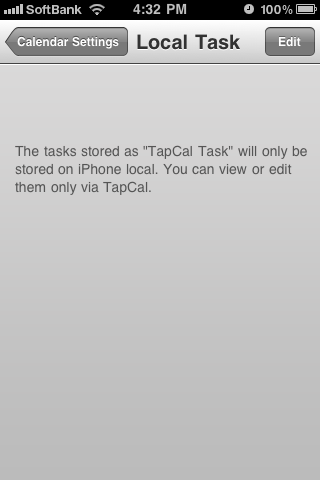 |
You will be led to Local Task Settings view when the action is completed. Tap [Done] button on the upper right to finish the modification of the list. |