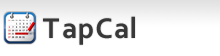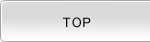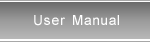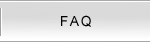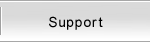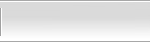Customize View
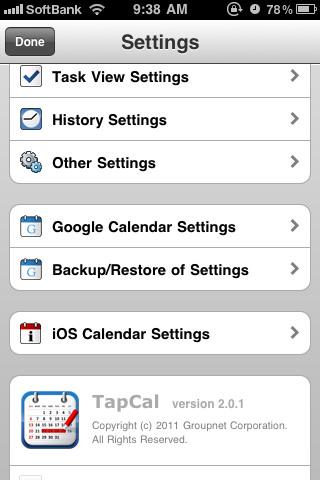
TapCalでは以下のような画面のカスタマイズができます。
- Design Settings
- You can configure the calendar design preferences. The set of the settings is saved and used as Theme.
- Month View Settings
- First day of week, Holidays, # of items in the preview of Month View can be configured.
- Week View Settings
- ON/OFF and layout of Week View can be configured.
- Day View Settings
- ON/OFF, layout, working hours and etc of Day View can be configured.
- List View Settings
- ON/OFF of List View can be configured.
- Task View Settings
- ON/OFF of Task View and the badge on Task menu can be configured.
- History Settings
- The history of title and location and the number of the items kept in the history can be configured.
- Other Settings
- Event entry settings, application badge, timezone, and etc can be configured.
Design Settings
|
TapCal allows you to configure the design of the view as you like. |
|
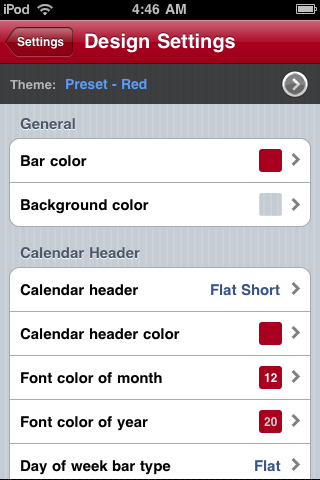 |
In Design Settings view, the current applied theme is shown under the header. Tap |
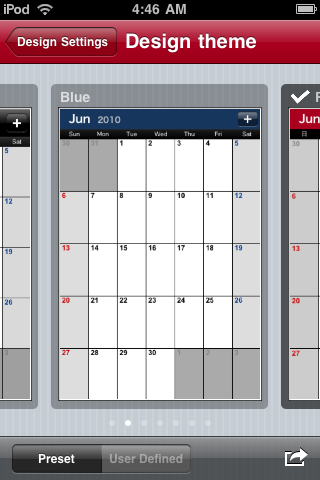 |
Choose your favorite theme in the displayed Design theme view. When you tap the theme, a dialog appears to confirm you really choose that theme. Tap [Apply this theme] to proceed.
- Action -
|
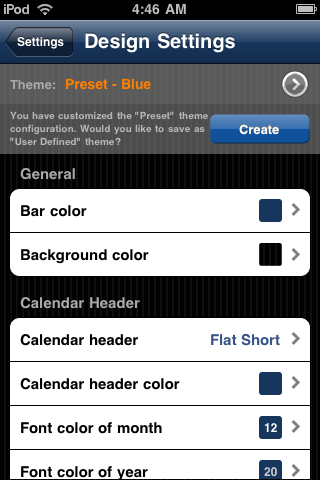 |
You can configure the color of the view in Design Settings view. |
Month View Settings
|
In Month View Settings, you can specify the first day of a week in Month View, how the holidays should be handled, and # of items in the preview window. |
|
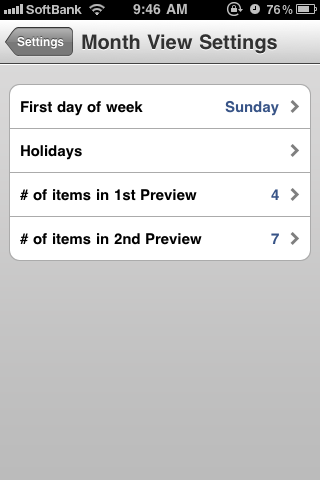 |
|
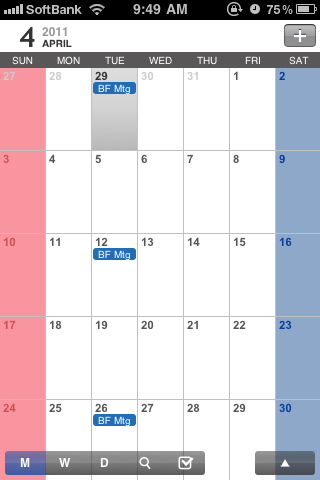 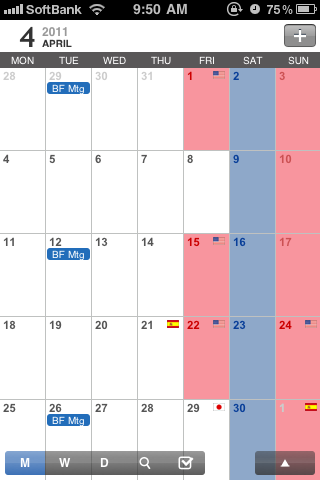 |
|
Week View Settings
|
You can configure ON/OFF of Week View and the layout. |
|
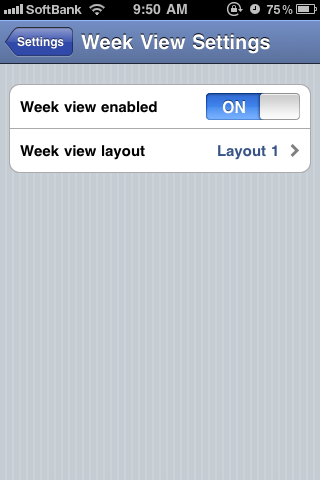 |
|
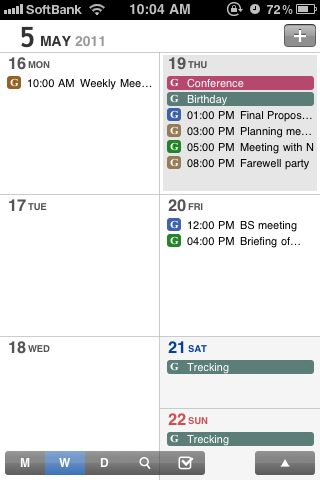 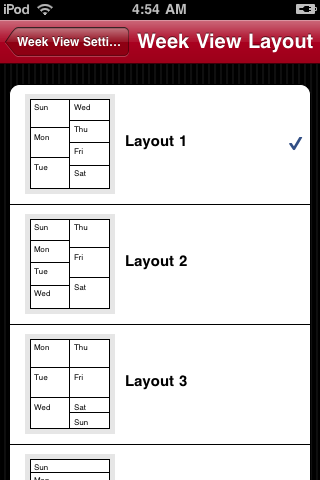 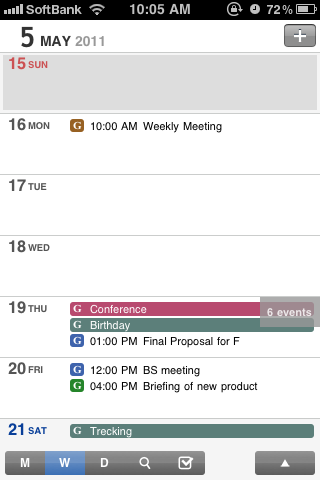 |
|
Day View Settings
|
You can configure ON/OFF of Day View, layout, and working hours within a day. |
|
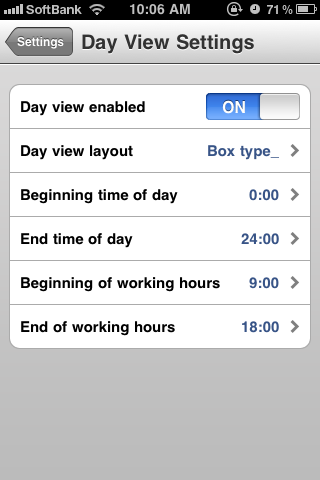 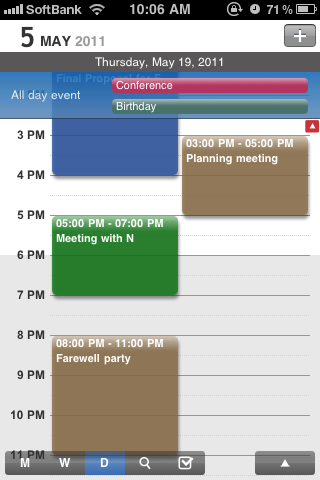 |
|
Task View Settings
|
You can configure ON/OFF of Task View and the task menu badge. |
|
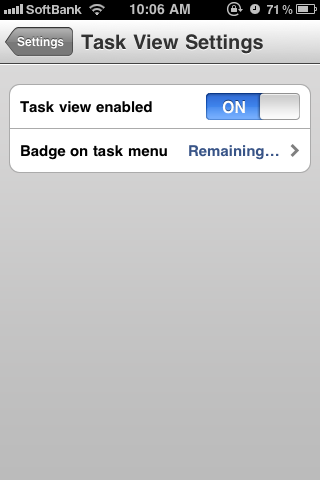 |
|
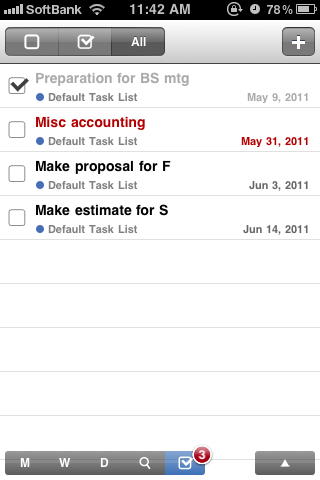 |
|
Other Settings
|
You can configure default settings of adding new events, view mode on startup, application badge, and timezone. |
|
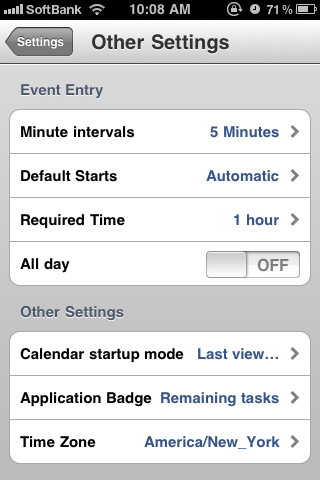 |
*Setting the timezone of the area you mainly lives is highly recommended because the start/end time of the event will be shifted if the timezone is changed between before and after adding that event. |