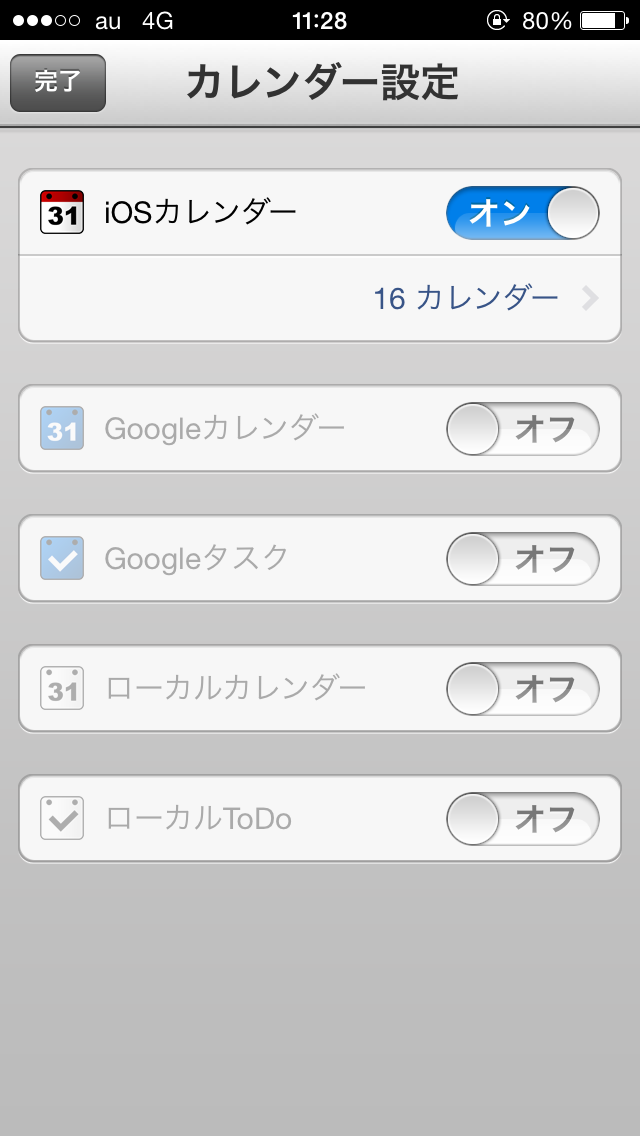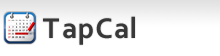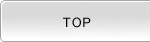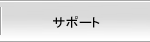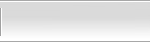重要なお知らせ - 詳細 -
ご利用者さま 各位
従来のTapCalアプリ内で使用している「Google Calendar API v2」のサービスが 2014年11月17日をもって終了いたします。
それに伴い、本アプリの機能の一部(Googleカレンダーとの直接同期機能)がご利用いただけなくなります。
・カレンダーにつきましては、「iOSカレンダー設定」を利用して、引き続き御利用いただくことが可能です。
・Googleのタスク機能に関しては、Google APIを利用しているため御利用いただけなくなります。
・ローカルカレンダー・タスク機能に関しては、引き続き御利用いただくことが可能です。
追記:2016年10月
iOS10のアップデートにより本アプリケーションの動作ができなくなることを確認しております。ご不便をお掛けして申し訳ございません。尚、現在グループネットでは、
Google Calendar API v3 に対応、さらにiPadにもユニバーサル対応したTapCal 2を発売中です。
是非TapCal 2のご購入をご検討頂ければ幸いです。
「iOSカレンダー設定」の利用手順につきましては、本ページ下部にご紹介しております。
ご利用中のお客様には大変ご迷惑をおかけしますが、何卒ご理解のほどお願い申し上げます。
現在グループネットでは、Google Calendar API v3 に対応し、さらにiPadにもユニバーサル対応したTapCal 2を発売中です。
是非、TapCal2のご購入もご検討頂ければ幸いです。
「iOSカレンダー設定」の利用手順は以下の通りです。
iPhone「メール/連絡先/カレンダー」設定で、Googleアカウントを設定する。
1-1. iPhoneの「設定」から「メール/連絡先/カレンダー」をタップします。
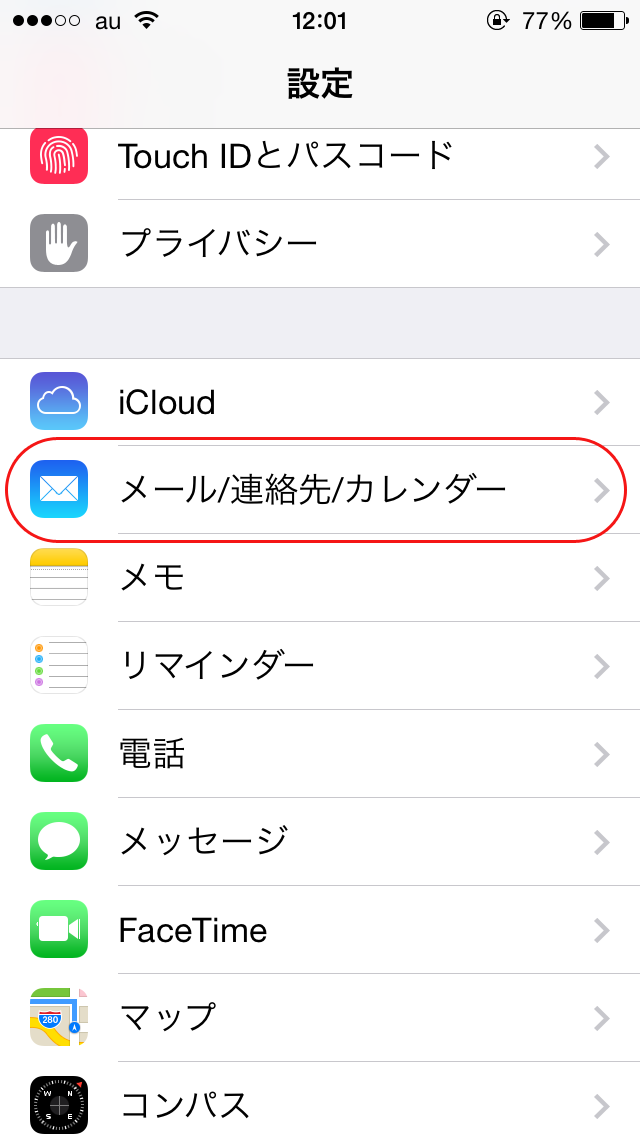
1-2. 「アカウントを追加」をタップします。
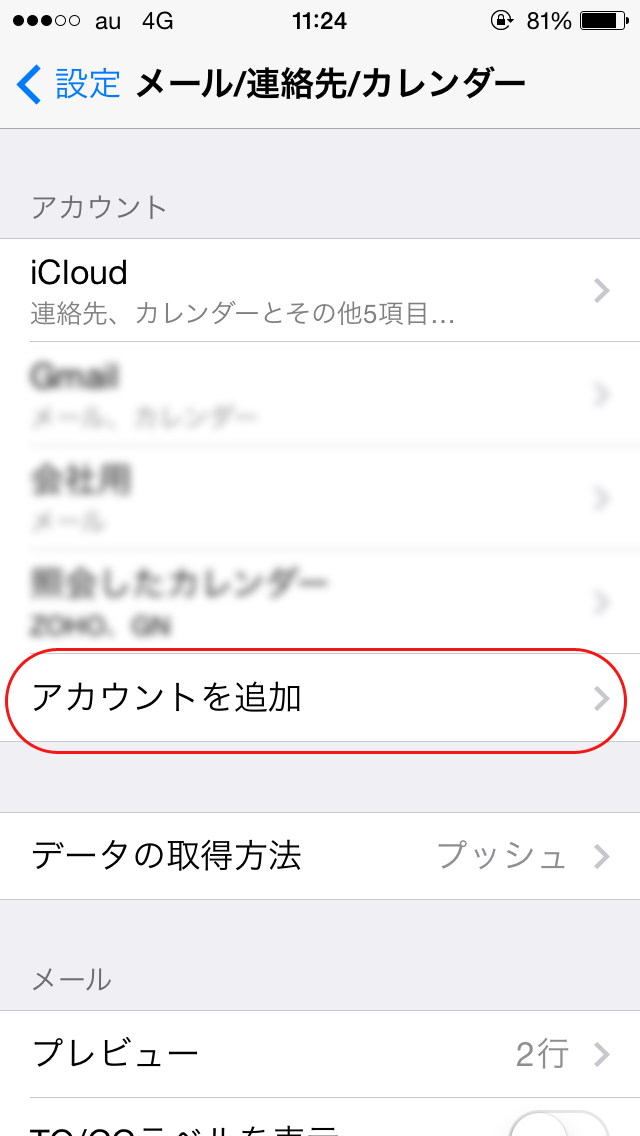
1-3. 「Google」をタップします。
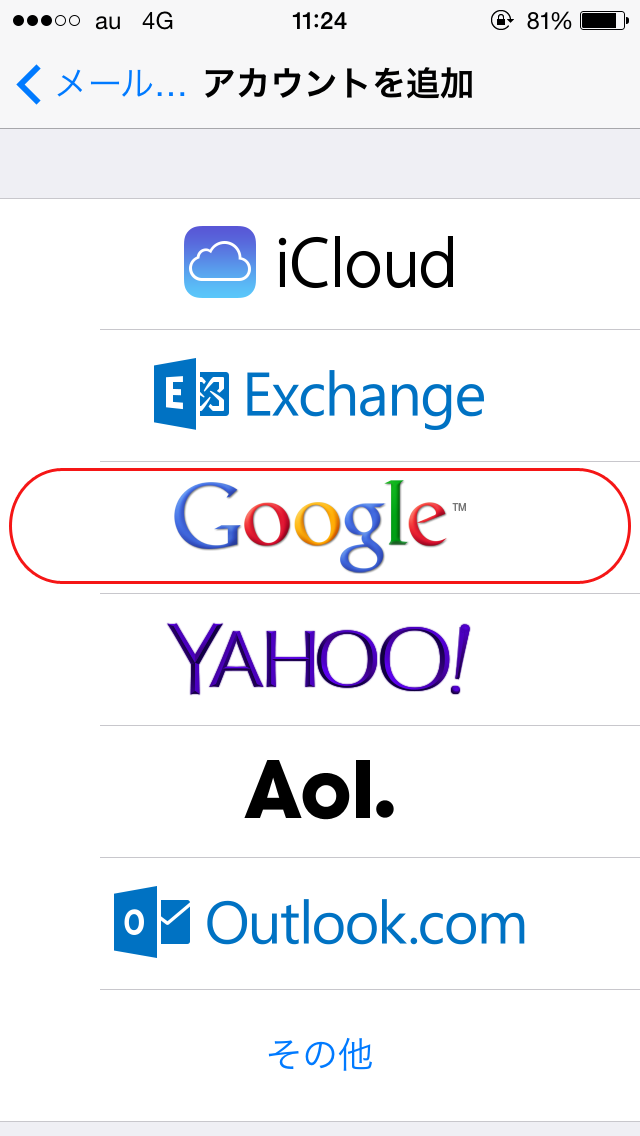
1-4. 各種設定を行い「次へ」をタップします。
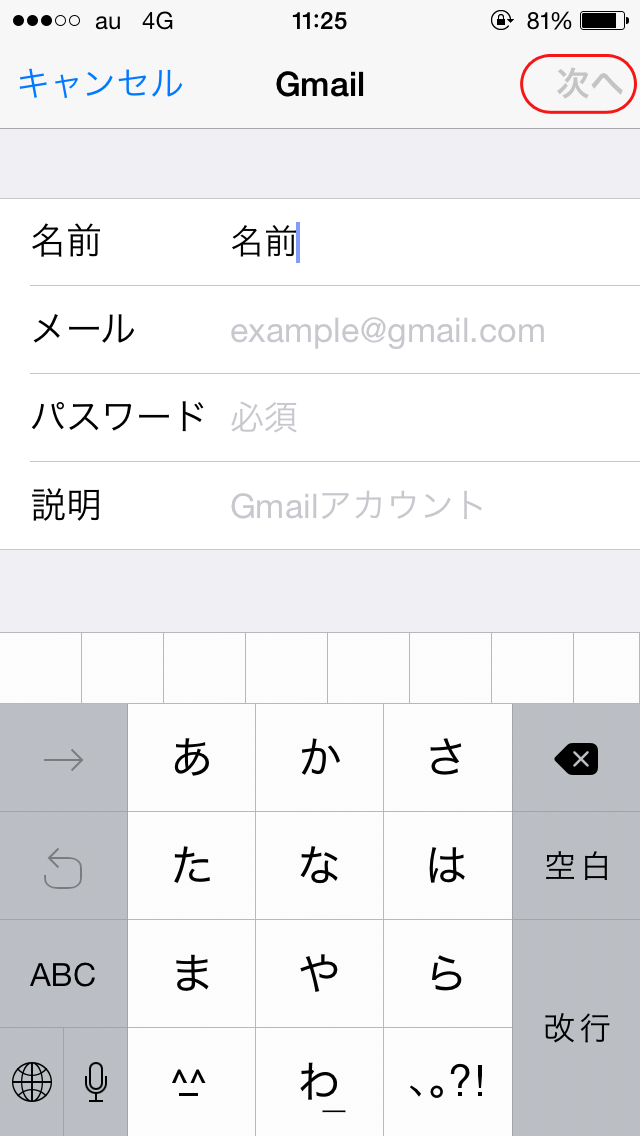
1-5. カレンダーのみ利用する場合は、カレンダーのスイッチのみオンにしてください。
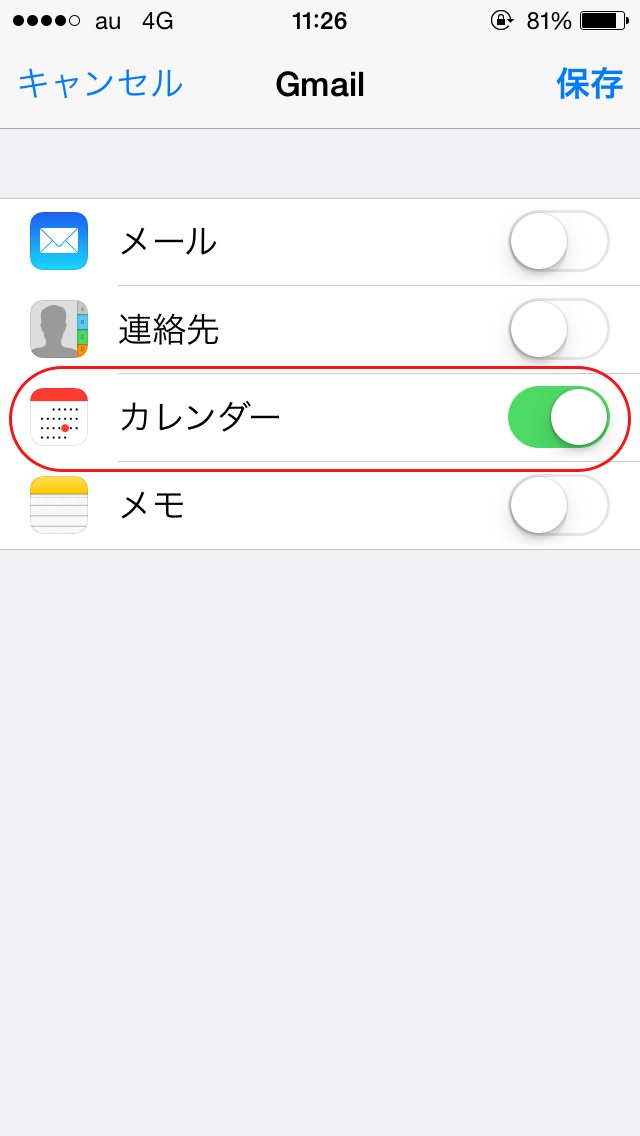
1-5. 「メール/連絡先/カレンダー」画面に、追加されたことをご確認ください。
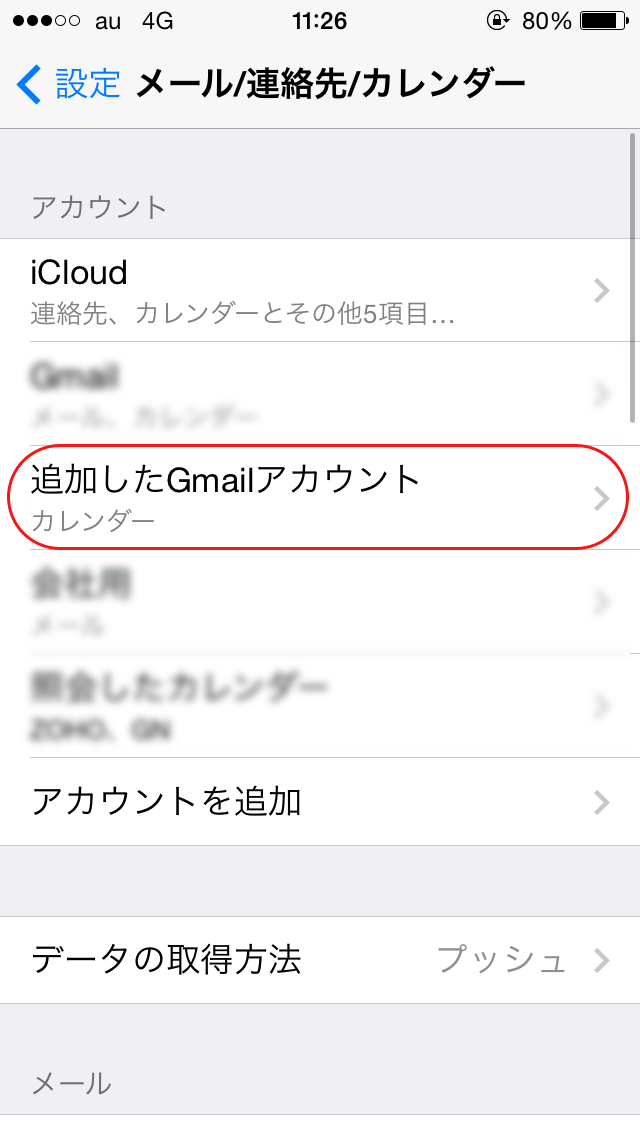
TapCalで「iOSカレンダー」の利用設定を行う。
2-1. カレンダービューのメニューから、
 をタップして、 カレンダー設定画面を表示します。
をタップして、 カレンダー設定画面を表示します。
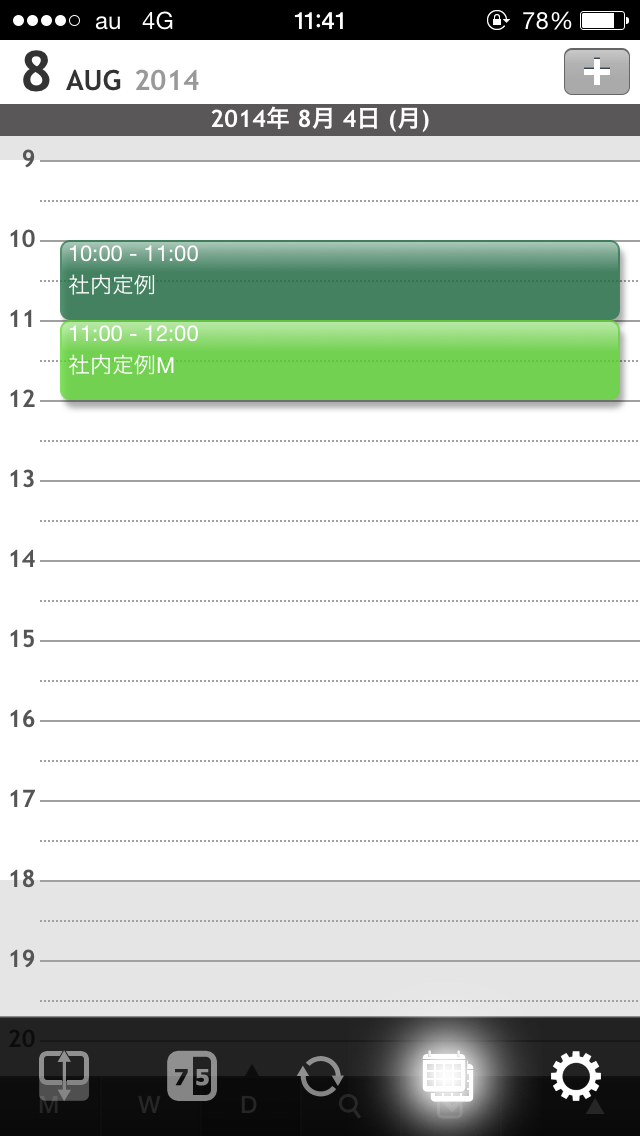
2-2. カレンダーカテゴリ画面で、「iOSカレンダー」のスイッチをオンにします。 現在のカレンダー数を表すセルが新たに表示されます。カレンダー毎の設定は、そのセルをタップし、カレンダー編集画面に切り替えて実施してください。